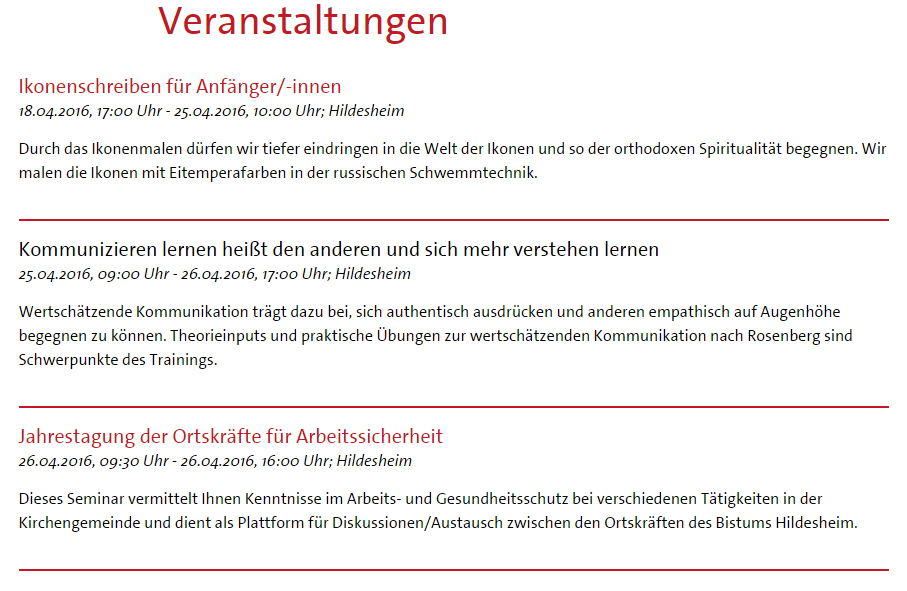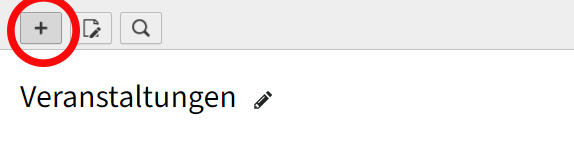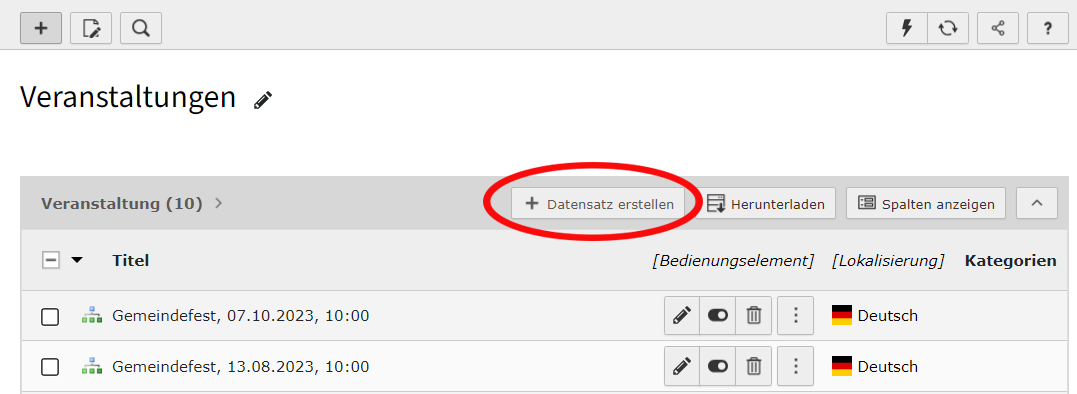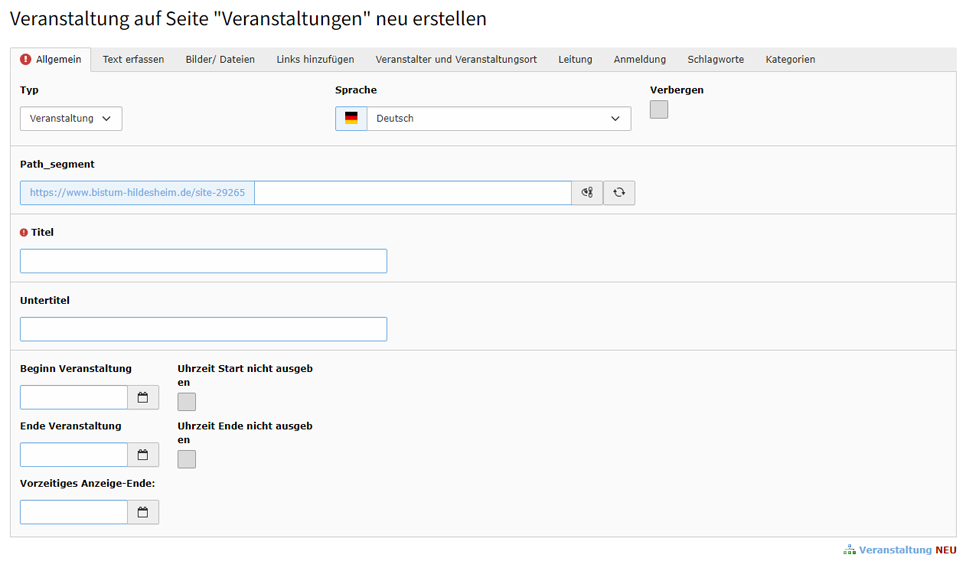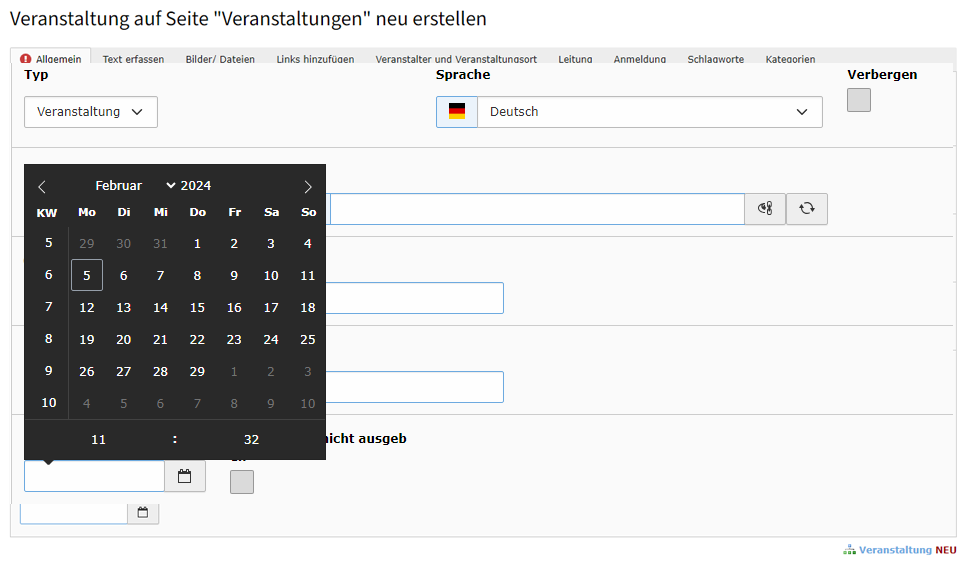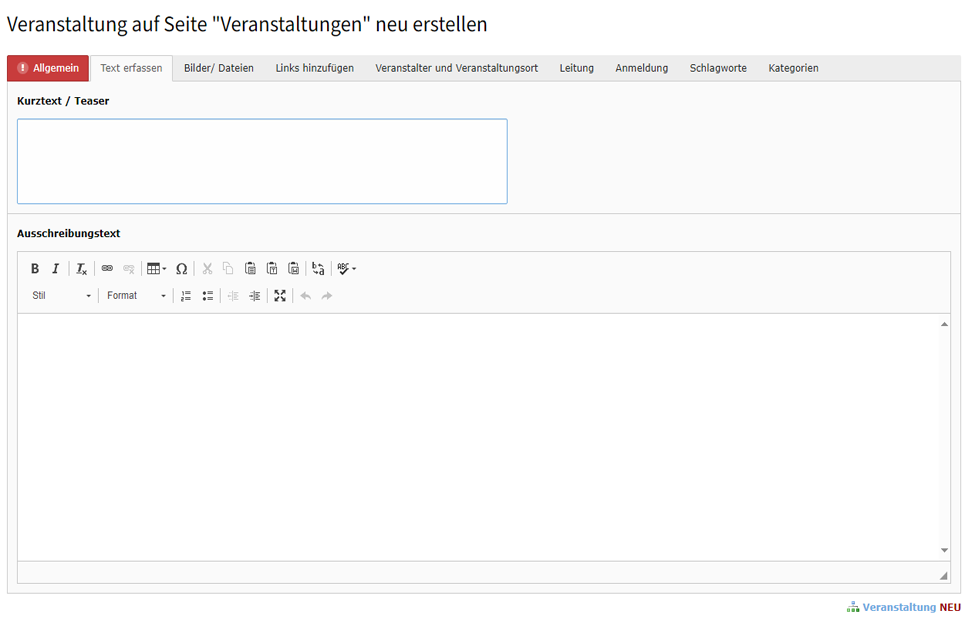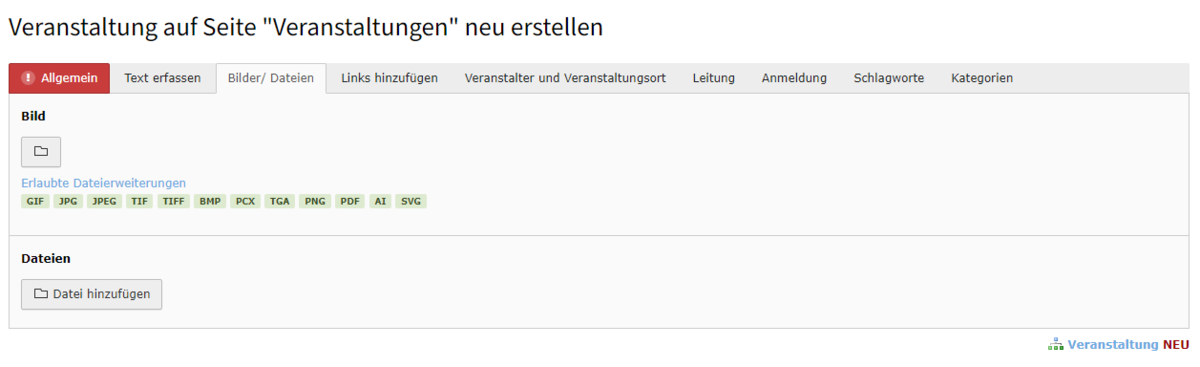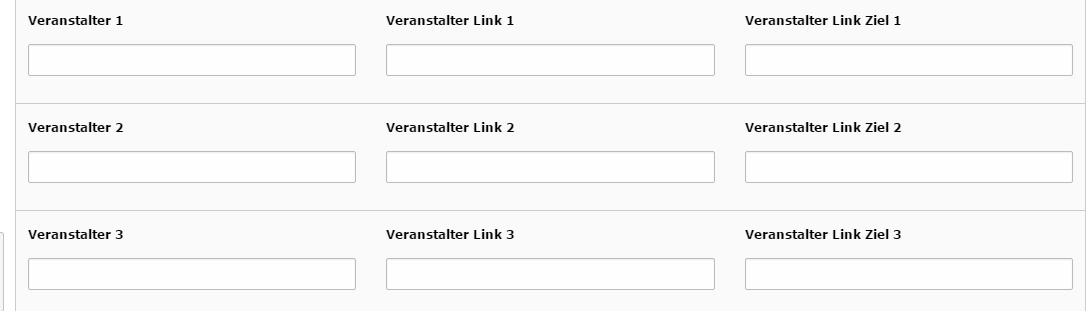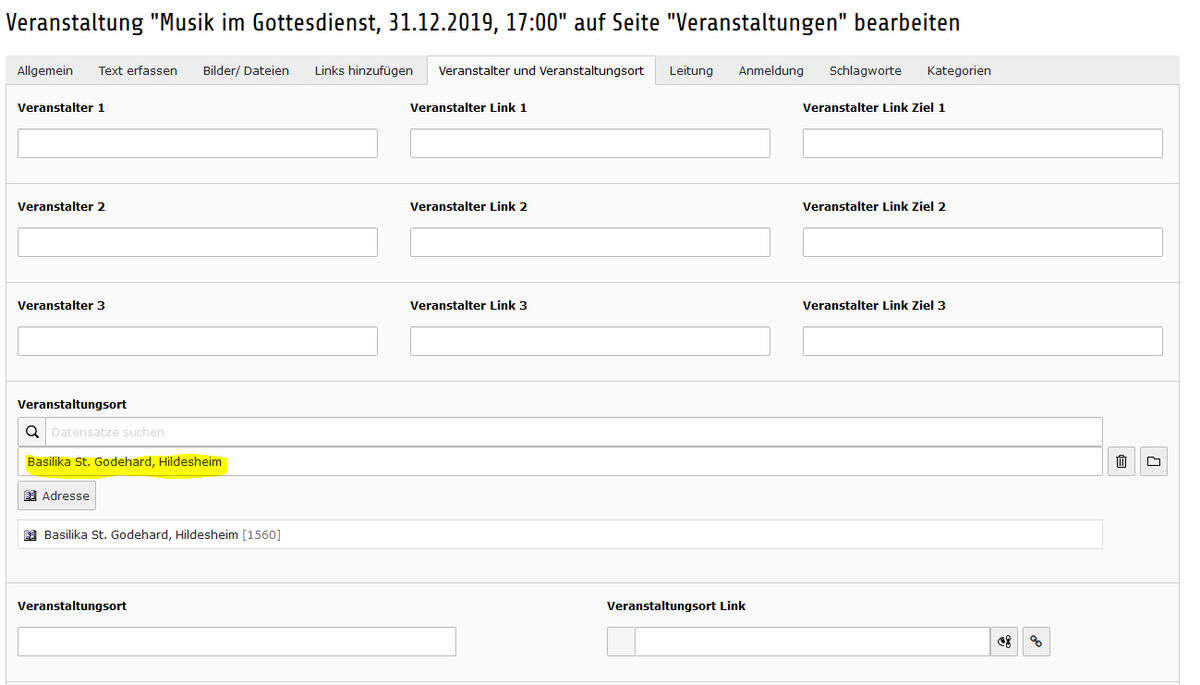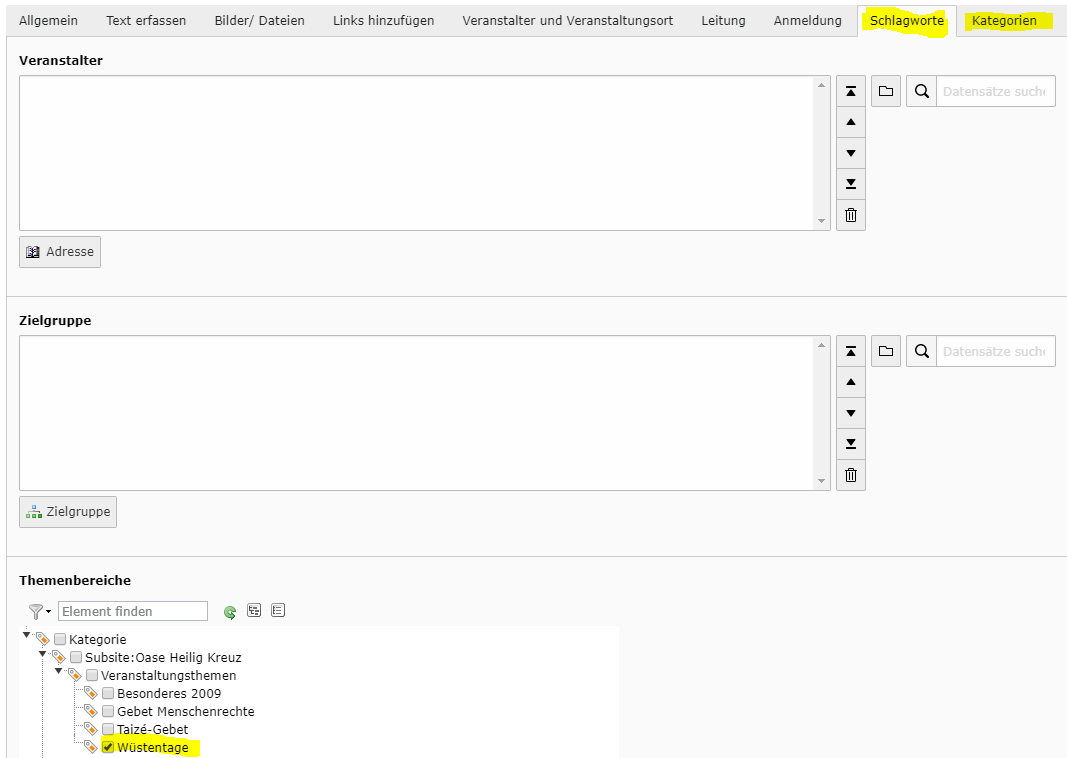Veranstaltungsseiten erstellen
Was passiert demnächst in der Gemeinde, welche Veranstaltungen sind geplant, welche Termine stehen an? All das lässt sich übersichtlich in Veranstaltungslisten darstellen. In einer gemeinsamen Datenbank werden alle Termine gepflegt, auf den einzelnen Seiten lassen sie sich dann punktgenau filtern, sodass nur die Veranstaltungsarten angezeigt werden, die für die jeweilige Unterseite auch wirklich von Interesse sind. So können der Chor und die Jugendgruppe - wenn gewünscht - auf ihren Seiten jeweils eine Terminübersicht mit ausschließlich den eigenen Terminen ausgeben, während auf der Veranstaltungsübersichtsseite der Gemeinde wirklich alle Termine aufgelistet werden. Hier erfahren Sie, wie Sie Veranstaltungen anlegen und Übersichtsseiten gestalten.
Veranstaltungen erstellen
So legen Sie im neuen Bistums-CMS Veranstaltungen an
Veranstaltungen sind bei Typo3 ein eigener Inhaltstyp, ein sogenannter Record (wie auch Nachrichten oder Adresskarten). Records werden nicht direkt auf der Seite gepflegt, sondern in einem eigenen Ordner. Dazu wechseln Sie in das Backendmodul "Liste".
Sofern im Seitenbaum der Ordner "Records" noch nicht aufgeklappt ist, klicken Sie auf den Pfeil vor dem Ordnersymbol und wählen Sie den Unterordner "Veranstaltungen".
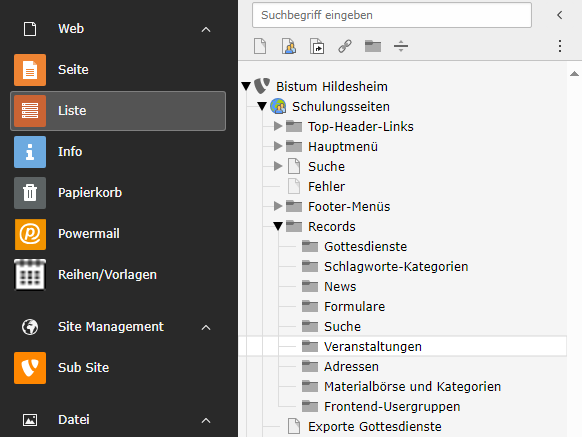
Das Modul "Liste" können Sie im Backend in der Spalte ganz links auswählen.
Sind in dem Record-Ordner bislang noch keine Veranstaltungen erstellt worden, so klicken sie direkt in der obersten Leiste auf das Symbol " +" und klicken Sie auf der Folgeseite unter "Event Manager" auf "Veranstaltung".
Es öffnet sich in beiden Fällen nun eine Eingabemaske für eine neue Veranstaltung. Betrachten wir die Eingabefelder im Detail:
1. Reiter: Allgemein
In den Bereichen Typ und Sprache müssen Sie keine Änderungen vornehmen. Wenn Sie vor "Verbergen" einen Haken setzen, wird der Inhalt auf der Seite nicht angezeigt. Das Path_segment wird automatisch beim Speichern aus dem Titel der Veranstaltung erzeugt. Dieses Feld lassen Sie daher frei. Sie können es später falls erforderlich über die Icons am Ende entweder manuell bearbeiten oder vom System aktualisieren lassen.
In den Feldern "Titel" und "Untertitel" geben Sie die entsprechenden Daten der Veranstaltung ein. Denken Sie daran, dass der Titel unter Umständen das einzige ist, was der Nutzer von der Veranstaltung im ersten Moment sieht. Sie sollten also einen aussagestarken Titel wählen, der Neugierde weckt und dem Leser sofort verrät, worum es bei der Veranstaltung geht. Die maximale Länge der Überschrift ist abhängig von den verwendeten Teaser-Modulen (siehe "Zeichenbeschränkungen in Teaser-Elementen"), sie sollte nicht überschritten werden. Für Google optimal sind 60 bis maximal 70 Zeichen.
Unter Beginn Veranstaltung tragen Sie dann den entsprechenden Tag und die Uhrzeit ein. Diese Angabe ist für eine Anzeige der Veranstaltung auf der Webseite erforderlich. Das Feld Ende Veranstaltung ist optional und muss nicht ausgefüllt werden. Die Uhrzeiten können Sie per Haken in die entsprechenden Felder von der Anzeige ausschließen.
Eine Angabe bei Vorzeitiges Anzeige-Ende bedeutet, dass die Veranstaltung ab dann nicht mehr auf der Webseite angezeigt wird.
Um eine Datumseingabe vorzunehmen, klicken Sie einfach in das gewünschte Datumsfeld. Es öffnet sich ein Kalenderblatt.
In der oberen Zeile des Kalenders wählen Sie Monat und Jahr aus. Sie können über die Pfeiltasten zwischen den Monaten wechseln oder auch direkt das Monats- und Jahresfeld bearbeiten. Danach wählen Sie den gewünschten Tag durch Anklicken aus.
In der unteren Zeile legen Sie die Uhrzeit fest - links die Stunden, rechts die Minuten. Wenn Sie auf die Uhrzeit klicken, können Sie die Angaben direkt eingeben oder über die dann sichtbaren Pfeiltasten nach oben oder unten korrigieren.
Alternativ können Sie Datum und Uhrzeit auch von Hand in das Feld eintragen, achten Sie dann aber darauf dass Sie das Muster "hh:mm TT-MM-JJJJ" einhalten - also beispielsweise "10:00 21-04-2024" für den 21. April 2024 um 10 Uhr.
2. Reiter: Text erfassen
Im Feld "Kurztext / Teaser" geben Sie eine kurze Zusammenfassung, worum es bei der Veranstaltung geht. Der Inhalt dieses Feldes wird in der Listendarstellung von Veranstaltungen angezeigt. Daher sollten Sie dieses Feld nicht leer lassen. Allerdings sollten Sie auch nicht versuchen, den vollständigen Ausschreibungstext im Teaser-Feld unterzubringen - auch das ergibt kein harmonisches Erscheinungsbild. Als Faustregel können Sie sich merken: Mehr als 350 Zeichen sollten im Veranstaltungsteaser nicht untergebracht werden. Das entspricht (wenn Sie die Veranstaltungsliste auf 75 Prozent Spaltenbreite ausgeben) etwa einem Teasern mit drei Zeilen.
Im darunter liegenden Feld "Ausschreibungstext", geben Sie dann den restlichen Text ein.
3. Reiter: Bilder / Dateien
In diesem Reiter können Sie der Veranstaltung ein Foto und Dateien zum Download hinzufügen.
Ein Bild (beispielsweise das Plakat zur Veranstaltung) fügen Sie hinzu, indem Sie auf das Ordner-Icon unter Bild klicken und aus der dadurch geöffneten Dateiliste das gewünschte Bild auswählen. Bitte beachten: Einer Veranstaltung können Sie nur ein Bild hinzufügen. Es wird sowohl in der Listen- als auch der Dateiansicht angezeigt.
Falls Sie einen Flyer oder sonstiges Informationsmaterial zur Verfügung stellen wollen, können Sie unter Dateien die entsprechenden Dokumente hinzufügen. Klicken Sie dazu auf "Datei hinzufügen" und wählen die ensprechenden Dokumente aus ihrer Dateiliste aus (siehe auch "Arbeiten mit der Dateiliste" und "Arbeiten mit Bildern").
4. Reiter: Links hinzufügen
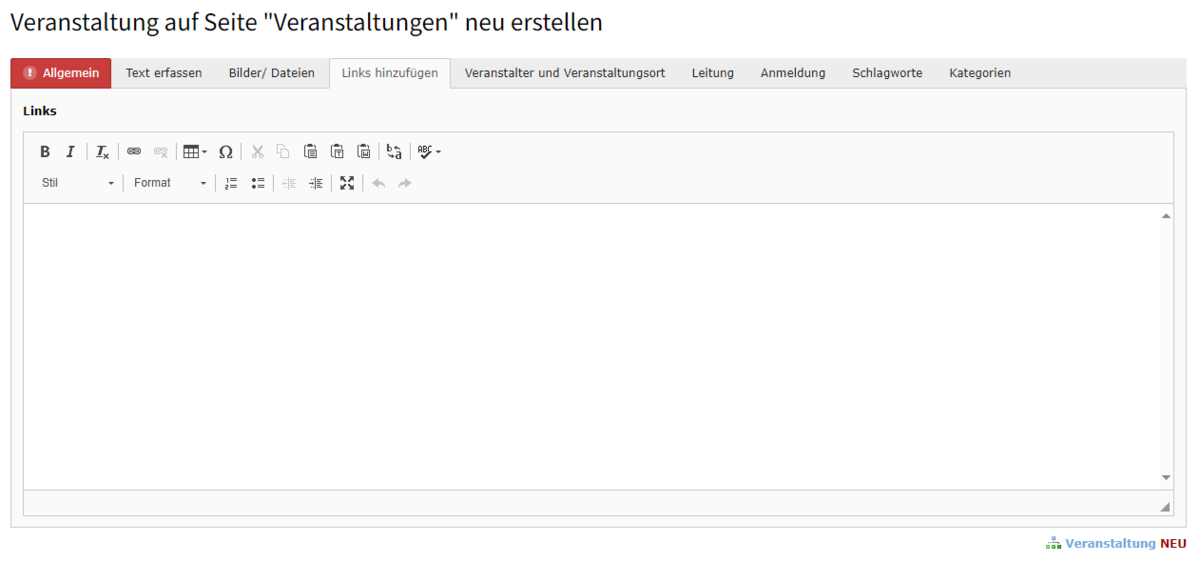
Über diesen Reiter fügen Sie Ihrer Veranstaltung Links hinzu. Geben Sie dafür einfach einen Linktext im Text-Editor ein und hinterlegen Sie diesen mit einem Link [Text markieren => Klick auf "Linksymbol" (angedeutetes Kettenglied) => internen oder externen Link auswählen => interner Link: Im Seitenbaum auf gewünschte Seite klicken | externer Link: Klick auf Reiter "Externe URL", Internetadresse unter "URL." eingeben (Wichtig: mit https:\\ vor dem www.), unter Zielfenster aus der Dropdown-Liste die Option "Neues Fenster" wählen => Klick auf "Link setzen" => Klick auf "Speichern und schließen].
5. Reiter: Veranstalter und Veranstaltungsort
Um Veranstalter einzufügen, füllen Sie pro Veranstalter eine Zeile aus. Bei Linkziel tragen Sie _blank ein, wenn sich der Link in einem neuen Fenster öffnen soll. Das ist immer dann sinnvoll, wenn es sich um einen eigenen Internetauftritt handelt.
Unterhalb diese Feldes finden Sie die Eingabemöglichkeiten für alle Daten zum Veranstaltungsort. Bei "Veranstaltungsort Link" muss die Adresse mit "http://" vor dem "www" eingetragen werden. Standardmäßig öffnet sich diese in einem neuen Fenster, was man über den Stift neben dem Feld ändern kann ("ganzes Fester" öffnet die URL im gleichen Fenster).
Alternativ kann man den Veranstaltungsort auch über das gleichnamige Feld mit dem Lupensymbol links einfügen. Dafür muss allerdings der Ort im Record-Ordner "Adressen" angelegt sein. Es genügt dann, im Feld nach dem Namen zu suchen (auch mit Teilworten), man erhält eine Vorschlagsliste mit möglichen Namen und wählt einen aus.
Man kann trotzdem zusätzlich in den darunterliegenden Feldern Einträge zum Ort machen, die von den Adresskarten abweichen. Diese ersetzen in der Anzeige die hinterlegten Standard-Informationen.
6. Reiter: Leitung
Unter diesem Reiter können Sie alle Informationen zu den Leiterinnen und Leitern sowie zu Referentinnen und Referenten, der Zielgruppe oder den Kosten der Veranstaltung angeben. Befüllen Sie dazu einfach die vorgebenen Fenster, nicht benötigte lassen Sie einfach frei, sie werden dann nicht angezeigt.
7. Reiter: Anmeldung
Sofern für die Veranstaltung eine Anmeldung gewünscht ist, können Sie hier alle entsprechenden Informationen hinterlegen. Wenn Sie unter dem Punkt "Anmeldung E-Mail" eine Mailadresse einfügen, wird überdies automatisch ein Anmeldeformular an die Veranstaltung angebunden, die es den Nutzerinnen oder Nutzern ermöglicht, sich direkt auf der Seite anzumelden. Sofern keine Änderung vorgenommen wird, wird ein Standardformular verwendet. Wie Sie ein anderes Formular auswählen, entnehmen Sie bitte dem Bereich "Arbeiten mit Formularen".
Sie haben die Möglichkeit, einen Anmeldeschluss für die Veranstaltung zu definieren. Ist das dort hinterlegte Datum erreicht, wird das Anmeldeformular ausgeblendet. Ist eine Veranstaltung bereits vorher ausgebaucht, können Sie dies über das Dropdown-Menü am Ende der Seite festlegen, auch dann wird das Anmeldeformular entfernt. Wichtig: Weisen Sie bitte zusätzlich im Text darauf hin, wenn die Veranstaltung ausgebucht ist, ein solcher Eintrag wird nicht automatisch hinzugefügt. Der Hinweis kann bereits im Teaser erfolgen, um Nutzer nicht zu frustrieren.
8. und 9. Reiter: Schlagworte/Kategorien
Diese Veranstalter werden für die Suchmaske im Frontend von www.bistum-hildesheim.de verwendet werden. Die Pfarreien können dies i.d.R. ignorieren, da eine Veranstaltungssuche nicht benötigt wird. Redakteure des Bistums können aus einer Liste von Veranstaltern wählen, die durch Klick auf das Ordner-Symbol und dann im Ordner "Veranstalter Adressen" ausgewählt werden können. Oder man tippt direkt in das Eingabefeld neben dem Lupensymbol und bekommt dann die existierenden Ergebnisse angezeigt.
Wenn die Suche auf Pfarreiseiten eingesetzt werden soll, so können hier eigene Veranstalter (Adressen), Zielgruppen und Themenbereiche zugewiesen werden. Dabei werden nur die Themenbereiche, die aus der Kategorienliste einzelnen Veranstaltungen zugewiesen wurden, in der Frontendsuche angezeigt, die anderen nicht.
Unter dem Reiter "Kategorien" wird die identische Liste angezeigt wie unter "Themenbereiche" beim Reiter "Schlagworte". Hiermit kann man die Zuordnung und Anzeige der Veranstaltungen auf bestimmte Seiten steuern.
Veranstaltungseite erstellen
So bekommen Sie alle oder nur ausgewählte Termine übersichtlich auf eine Seite
Standardmäßig enthält jede Subsite bereits eine Seite "Veranstaltungen" mit einer darunter liegenden Seite "Details"! Beide Seiten sind mit den erforderlichen PlugIns versehen und für eine korrekte Anzeige von Veranstaltungen notwendig.
Auf der Veranstaltungsseite werden in der Listenansicht alle Veranstaltungen aus dem jeweiligen Record-Ordner "Veranstaltungen" sowie Suchfelder angezeigt. Die Detailsseite liefert beim Anklicken einer Veranstaltung im Frontend alle Detailangaben zur Veranstaltung.
Legen Sie im Seitenbaum eine neuen Seite an, der Sie zum Beispiel den Namen "Veranstaltungen" geben. Legen Sie eine weitere Seite an, diese allerdings als Unterseite der Seite "Veranstaltungen" und benennen Sie diese Seite "Detail".
Öffnen Sie nun die Einstellungen der Detail-Seite (dazu gehen Sie im Seitenbaum auf die Seite und klicken dann rechts im Fenster auf das "Bearbeiten"-Symbol. Alternativ können Sie im Seitenbaum auch einen Rechtsklick auf die Seite ausführen und im dann erscheinenden Pop-up-Menü den Punkt "Bearbeiten" anklicken). Unter dem Reiter "Zugriff" beim Punkt "Sichtbarkeit" entfernen Sie bitte den Haken bei "Deaktiviert" und setzen einen Haken bei "In Menüs verbergen". Klicken Sie dann auf "Speichern und schließen", die restlichen Punkte können Sie ignorieren.
Wechseln Sie zur Veranstaltungsseite. Klicken Sie dort auf der Seite auf das Symbol für "Neues Inhaltselement erstellen" und wählten Sie aus den Raster-Elementen einen 2-Spalter. Stellen Sie die Spalten-Breiten (in Prozent) auf 25/75 und klicken Sie auf "Speichern und schließen".
Klicken Sie in der rechten Spalte auf das Symbol für "Neues Inhaltselement erstellen" und wählen Sie unter dem Reiter "Plug-Ins" "Veranstaltungen/Gottesdienste". Die Seite lädt sich neu. Unter dem Punkt "Ausgabeart wählen" sollte nun die Option "Listenansicht" ausgewählt sein - andernfalls ändern Sie die Einstellung entsprechend. Klicken Sie in beiden Fällen auf "Speichern". Die Seite lädt sich noch einmal neu und Sie erhalten zusätzliche Optionen.
Jetzt geht es an die Konfiguration der Liste. Folgende Punkte stehen zur Auswahl:
Art der Liste
Hier können Sie zwischen der Standardansicht und einer nach Tagen aufgesplitteten Ansicht wählen. Wir empfehlen für Veranstaltungen die Standardansicht, die nach Tagen aufgesplittete Ansicht eignet sich eher für Gottesdienste.
Vergangene Veranstaltungen ausschließen?
Setzen Sie hier einen Haken, damit Veranstaltungen, die bereits abgelaufen sind, nicht mehr in der Terminübersicht erscheinen.
Nur Veranstaltungen ausgewählter Veranstalter
Mit dieser Funktion können Sie die Ausgabe in der Veranstaltungsliste auf Veranstaltungen bestimmter Veranstalter beschränken. Aber Achtung: Das funktioniert nur, wenn Sie die Veranstalter mittels Adresskarten angelegt haben. Im Freitextfeld der Veranstaltung aufgeführte Veranstalter werden an dieser Stelle nicht berücksichtigt.
Um die Ausgabe auf bestimmte Veranstalter zu beschränken, gehen Sie wie folgt vor: Entweder geben Sie im Eingabefeld rechts des großen Fenster (neben der Lupe) die Anfangsbuchstaben des gewünschten Veranstalters ein. Sie erhalten unterhalb des Eingabefensters eine Auswahl an Adresskarten, die zu Ihrer Eingabe passen. Sobald die gewünschte dort auftaucht, klicken Sie einfach auf die entsprechende Adresskarte. Alternativ (und in Fällen, in denen die Karte direkt bei der Eingabe in das Suchfeld nicht angezeigt wird), können Sie auch auf das Ordnersymbol links der Lupe klicken. Es öffnet sich eine neues Fenster mit dem Seitenbaum. Suchen Sie dort den Ordner mit ihren Adresskarten (er befindet sich als Unterordner "Adressen" unterhalb des Records-Ordners), klicken Sie rechts neben dem Adressen-Ordner auf den kleinen, schwarzen Pfeil. Rechts des Pfeils werden Ihnen die vorhandenen Adresskarten angezeigt. Wollen Sie nur eine Adresskarte verwenden, können Sie direkt auf deren Titel klicken. Möchten Sie mehrere Adresskarten verwenden, klicken Sie auf das kleine Plus-Symbol vor dem Titel der Karte.
Veranstaltungsliste mit Kategorien filtern
Über die Vergabe von Kategorien lässt sich steuern, welche Veranstaltungen an welcher Stelle ausgespielt werden. So ist es möglich, in einer großen Gesamtschau alle Veranstaltungen einer Seite zu zeigen, darüberhinaus allerdings noch weitere Unterseiten anzulegen, auf denen nur ausgewählte Veranstaltungen bestimmter Kategorien angezeigt werden (zum Beispiel Veranstaltungen des Chores auf der Seite des Chores).
Um eine Filterung über Kategorien anzuwenden, wählen Sie im Kategorienbaum die entsprechenden Kategorien. Es werden dann nur Veranstaltungen angezeigt, die einer der gewählten Kategorien entsprechen.
Detailseite auswählen
In der Listenansicht wird nur ein Ausschnitt des Veranstaltung angezeigt. Die vollständige Veranstaltung wird indes auf der Detail-Seite angezeigt, die Sie zuvor angelegt hatten. Dazu muss die Detailseite noch konfiguriert werden und der Liste mitgeteilt werden, wo die vollständigen Veranstaltungen angezeigt werden können. Dazu geben Sie entweder rechts neben dem noch leeren Fenster neben der Lupe in das Feld "Datensätze suchen" und geben dort "Detail" ein - es sollte Ihnen die Detailseite als Auswahl angezeigt werden. Klicken Sie diese zum Auswählen an. Alternativ können Sie auch auf das Ordnersymbol links neben der Lupe klicken und die Detailseite über den Seitenbaum auswählen. Achten Sie darauf, dass Sie die richtige erwischen, falls sie mehrere Seiten gleichen Namens haben sollten.
Ergebnisse pro Seite
An dieser Stelle können Sie festlegen, wieviele Veranstaltungsteaser in der Liste angezeigt werden sollen.
Seitennavigation ausblenden?
Ab einer gewissen Zahl an Veranstaltungen werden diese auf mehrere Seiten aufgeteilt. Sind so mehrere Seiten vorhanden, wird unterhalb der Veranstaltungsliste eine Leiste angezeigt, über die auf die weiteren Seiten gewechselt werden kann (Paginierung/Seitennavigation). Wenn Sie möchten, können Sie diese Leiste mit den Seitennummer ausblenden.
Datensatzsammlung
In Typo3 werden die Veranstaltungen in einem gesonderten "Record"-Ordnern angelegt. Dort können auch weitere "Veranstaltungs"-Unterordner angelegt werden, zum Beispiel für einen Chor oder eine andere Gruppe der Gemeinde. Über die Auswahl des Ausgangspunkt kann dann festgelegt werden, aus welchen Ordnern die Veranstaltungen angezeigt werden sollen. Wird an dieser Stelle nur ein Ordner ausgewählt, werden auch nur die Veranstaltungen angezeigt, die sich in diesem Ordner befinden. Werden mehrere Ordner ausgewählt, erscheinen alle Veranstaltungen, die in einem dieser Ordner erstellt worden sind. Wird an dieser Stelle indes gar kein Ordner ausgewählt, erscheinen in der Veranstaltungsliste alle Artikel, die innerhalb der gesamten Subsite erstellt worden sind. Um einen Record-Ordner als Quell-Ordner zu wählen, klicken Sie auf das Ordner-Symbol oder unterhalb des "Ausgangspunkts"-Fensters auf das Seiten-Symbol. Es öffnet sich ein neues Fenster mit dem Seitenbaum. Wählen Sie dort unter "Records" den entsprechenden Unterordner
Detailseite einrichten
Wechseln Sie auf die bereits angelegte Detailseite unterhalb der Veranstaltungsseite. Klicken Sie auf das Symbol für "Neues Inhaltselement erstellen", wählen Sie unter dem Reiter "Plug-Ins" das Plug-In "Powermail" (wird gleich noch geändert). Im nächsten Fenster wechseln Sie in den Reiter "Plug-In" und ändern dort das ausgewählte Plug-In auf Event-Display und bestätigen Sie die Frage im dann auftauchenden Pop-up-Fenster mit "Ok". Warten Sie bis die Seite neu geladen wurde und wechseln Sie erneut in den Reiter "Plug-In". Ändern Sie nun die Auswahl unter "Ausgabemodus wählen" auf Detailseite und bestätigen Sie erneut das Pop-up-Fenster mit "Ok". Warten Sie, bis die Seite neu geladen wurde und klicken Sie auf "Speichern und schließen". Fertig.