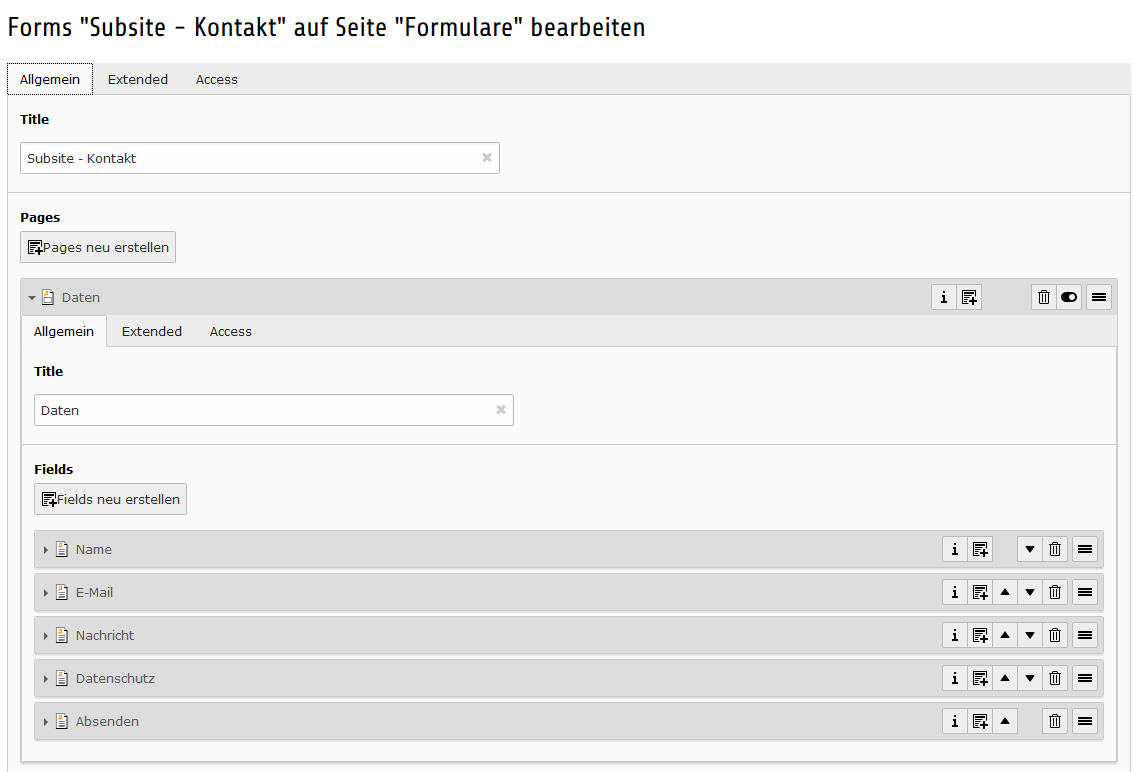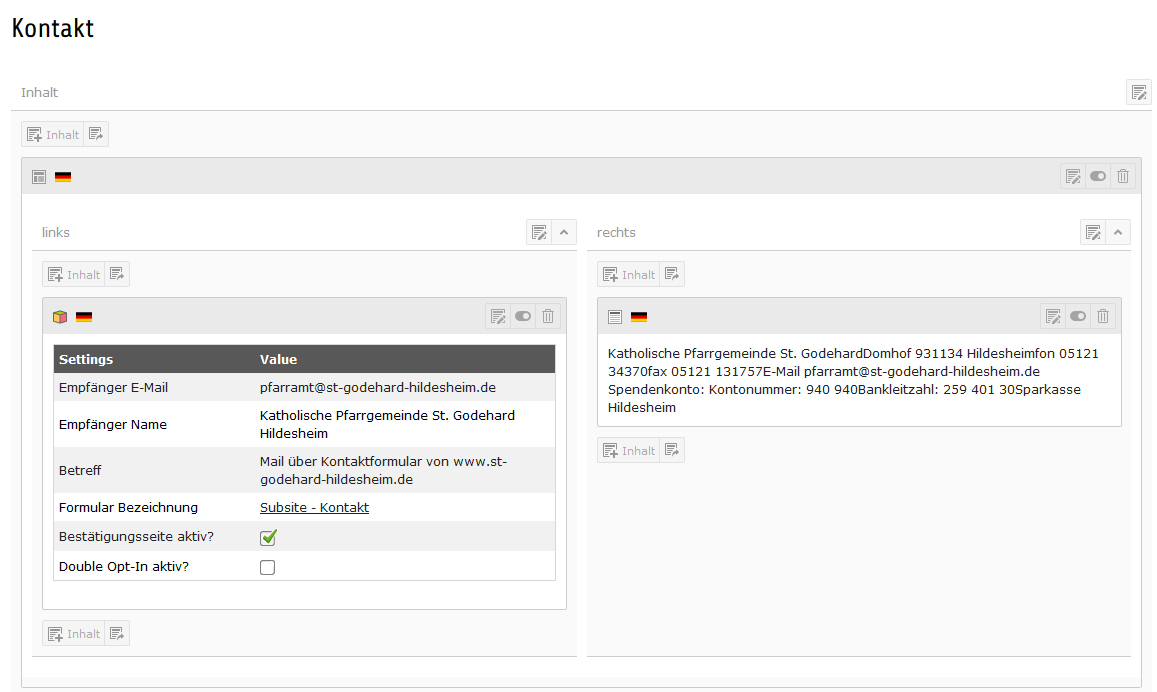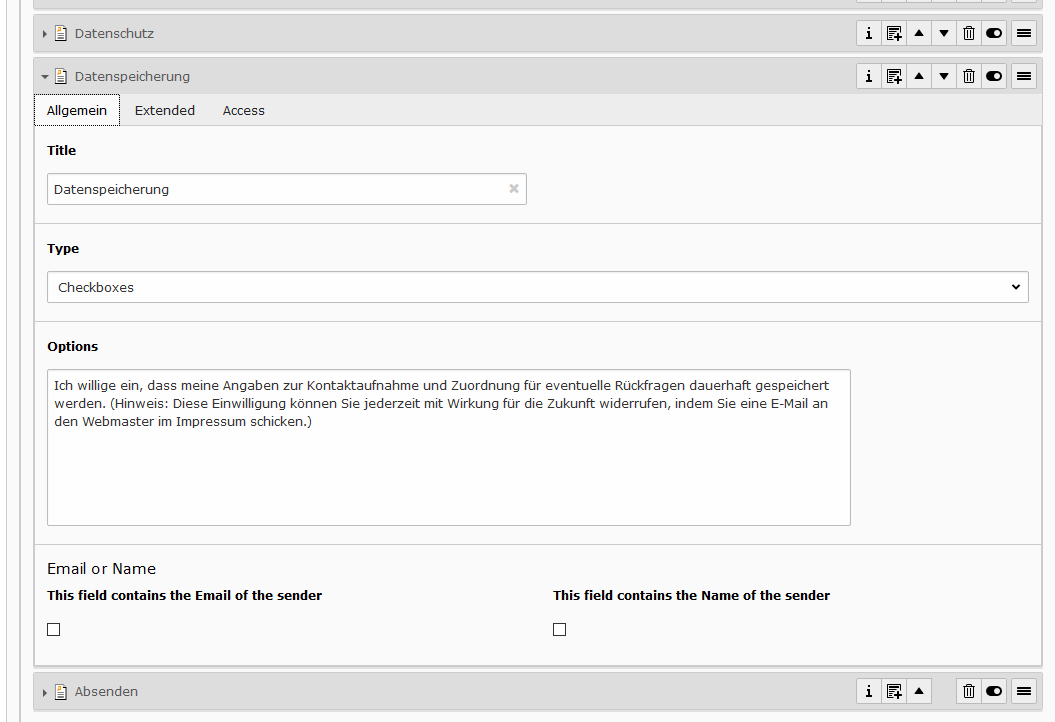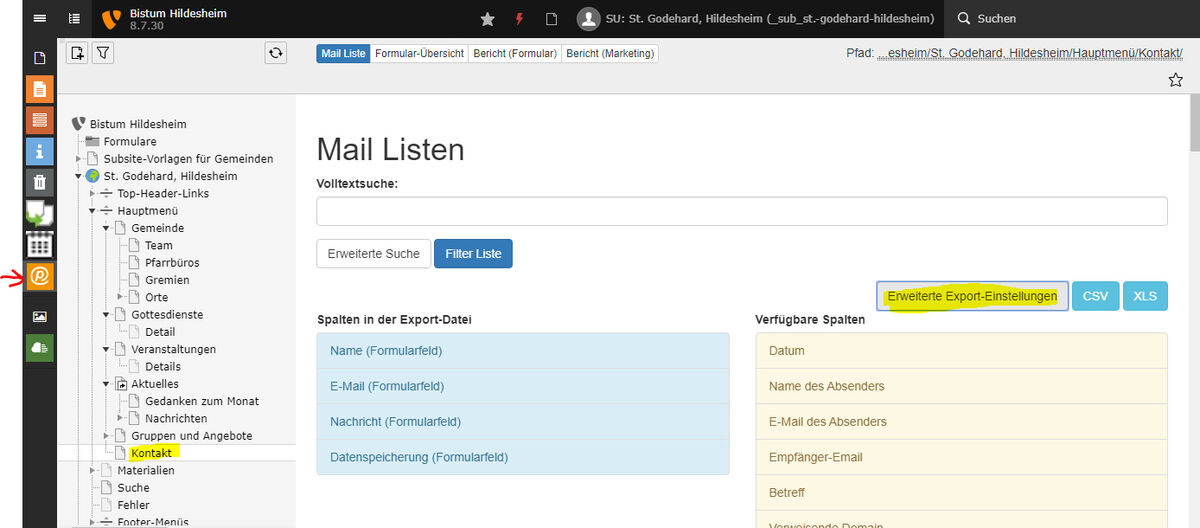Formulare verwenden
Kontaktformular
Die Bestandteile für das Kontaktformular befinden sich im Backend im Record-Ordner "Formulare". Dort gibt es unter "Forms" das Formular "Subsite-Kontakt". In der Bearbeitung im Reiter "Allgemein" kann man den Namen ändern. Unter "Extended" kann man festlegen, ob eine Formularüberschrift angezeigt werden soll.
Klappt man "Daten" auf sieht man unter "Allgemein" die zugeordneten Felder. Unter "Extended" kann man einstellen, ob die Datenfelder eine eigene Überschrift erhalten sollen.
Neue Felder erstellen
Man bearbeitet unter "Forms" das gewünschte Formular, klappt im Reiter "Allgemein" den Pfeil vor "Daten" auf und dann unter "Fields" "Fields neu erstellen". Man vergibt einen Titel (z.B. Telefon) und bestimmt dann unter "Type" den Datentyp des Feldes. Die wichtigsten sind:
- Textfield: einzeiliges Textfeld
- Textfield with more raws: mehrzeiliges Textfeld
- Selectfield: aufklappbares mehrzeiliges Auswahlfeld
- Checkboxes: mit Haken auswählbare Optionen (Mehrfachauswahl möglich)
- Radiobuttons: markieren einer von mehreren Auswahl-Möglichkeiten
- Submit: Absende-Button (dafür muss im Plugin eine E-Mail-Adresse hinterlegt sein.)
Plugin auf Seite einrichten
Damit das Formular auch angezeigt werden kann, muss die entsprechende Seite eingerichtet werden, auf der die Anzeige im Frontend erfolgen soll. Man wechselt dafür in die Seitenansicht und bearbeitet das Plugin vom Typ Powermail. Im Reiter "Plug-In" unter "Einstellungen" wird das Kontaktformular ausgewählt. Unter "Empfänger" wird "Email addresses" ausgewählt. "Name des Empfängers" ist z.B. die Pfarrei, an die das Kontaktformular gesendet wird. Auch die E-Mail-Adresse des Empfängers kann die Pfarrei-E-Mail sein. Das "Betreff der Mail an Empfänger" muss ausgefüllt sein und enthält das Betreff der Mail, die durch Absenden des Formulars erzeugt wird. Der Inhalt muss {powermail_all} enthalten und kann durch Text ergänzt werden.
Im Reiter "Absender" werden die Informationen erfasst, die für die Bestätigung an den Absender des Formulars versendet werden. Dafür muss bei "Einstellungen" der Haken bei "Bestätigungsseite aktivieren" gesetzt sein. Auch hier muss die Betreffzeile ausgefüllt sein. Der Inhalt der Mail kann ergänzt werden (z.B. durch "Wir haben folgende Informationen über das Kontaktformular erhalten:")
Im Reiter "Antwortseite" kann man den Text der Seite gestalten, der direkt nach der Versendung für den User angezeigt wird. {powermail_all} beinhaltet die ausgefüllten Datenfelder, dies kann ergänzt werden durch z.B. "Vielen Dank für Ihre Anfrage."
Formulare für unterschiedliche Zwecke
Die Erstellung von Formularen für beliebige Anlässe, z.B. die Anmeldung für eine Familienfreizeit, erfolgt nach dem gleichen Muster wie beim Kontaktformular (s.o.). Unter "Forms" legt man das neue Formular an und vergibt einen Titel, der in der Anzeige ausgeblendet werden kann (Reiter Extended). Außerdem muss man eine zugehörige "Page" erstellen, die sinnvollerweise den gleichen Namen trägt. Dann werden die einzelnen gewünschten Felder mit den unterschiedlichen Typen angelegt (s.o.). Zum Schluss erfolgt wieder der Einbau auf der Seite selber.
Bitte beachten: Das Feld mit der E-Mail-Adresse des Absenders sollte den Namen E-Mail tragen, damit die Replyto-Adresse für eine möglich Antwort-Mail korrekt eingetragen wird. Es muss das betreffende Feld den Variablennamen "e_mail" haben (im Tab "Extended"). Wenn die Feldbezeichnung nicht "E-Mail" lautet, muss der Variablenname korrekt gesetzt werden, und zwar per Häkchen bei "Add my own Variable Name".
Das Replyto funktioniert außerdem nur, wenn zusätzlich auch der Name gelesen werden kann. Dafür muss dieser den Variablennamen "name" haben. Es muss also eine E-Mail-Adresse im Feld "e_mail" eingetragen sein und ein Name im Feld "name", damit das Replyto funktioniert.
Eigene Formulare zur Veranstaltungsanmeldung nutzen
Wenn man ein eigenes Formular angelegt hat, so kann man dieses auch einer Veranstaltung zuweisen.
Damit dies geschehen kann, muss man zuerst ein Plug-In für das Formular erstellen. Dies kann im Ordner "Formulare" geschehen. Man klickt auf "Neuen Datensatz erstellen">"Neues Inhaltselement erstellen>"Seiteninhalt. Beim Typ wählt man nun aus "Plug-In einfügen". Im nächsten Fenster wählt man den Reiter "Plug-In" und wählt aus dem Menü "Powermail" aus. Dann kann man unter Erweiterungsoptionen>Einstellungen das erstellte Formular verknüpfen und dann einmal speichern. Das Formular wird nun angezeigt.
Nun folgt man den Schritten aus "Plugin auf Seite einrichten" (s.o.) Außer beim Reiter "Empfänger, hier gilt es folgende Unterschiede zu beachten: Bei "Empfänger Name" wird "Predefined receivers" ausgewählt. Das Feld "Empfänger" bleibt leer. Im Feld "Predefined receivers" wird "Veranstaltung: Anmeldung E-Mail" ausgewählt (Das ist die Adresse, die in der Veranstaltung als Anmelde-Adresse eingetragen wurde). Der Betreff bleibt leer.
Zum Schluss muss man beim Reiter "Anmeldung" bei der Veranstaltungserstellung dieses Plug-In unter "Anmelde-Formular" zuweisen.
Datenspeicherung in Formularen
Da es für die durchgeführte Speicherung der Angaben in einem Formular der Einwilligung des Absenders bedarf, muss diese laut Gesetz im Formular abgefragt werden. Daher sollte am Ende des Kontakt-Formulars ein Feld eingebaut werden mit dem diese Einwilligung durch den Absender erteilt wird. Das Feld sollte z.B. zwischen "Datenschutz" und "Ansenden" eingefügt werden. Bei "Type" wird "Checkboxes" ausgewählt, der Text unter "Options" kann lauten: "Ich willige ein, dass meine Angaben zur Kontaktaufnahme und Zuordnung für eventuelle Rückfragen gespeichert werden. (Hinweis: Diese Einwilligung können Sie jederzeit mit Wirkung für die Zukunft widerrufen, indem Sie eine E-Mail an den Webmaster im Impressum schicken.)"
Nach 14 Tagen werden die Daten dann aus dem CMS gelöscht, wie es in der Datenschutzerklärung steht.
Export von Daten als Datei
Hauptredakteure können auch Daten aus Formularen als csv- oder xls-Datei exportieren. Dafür steht das Icon mit dem "p" (powermail) in der linken Spalte des Backends zur Verfügung. Wenn man dieses und in der mittleren Spalte die Seite mit den gespeicherten Formulardaten auswählt, kann man in der rechten Spalte den Export starten. Unter "Erweiterte Export-Einstellungen" kann man die Spalten der Export-Datei bestimmen. Die Daten sind vier Wochen lang im TYPO3 verfügbar, ältere Daten werden gelöscht.
Bei mehreren Formularen auf der gleichen Seite kann man auch nach einzelnen Formularen filtern.