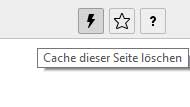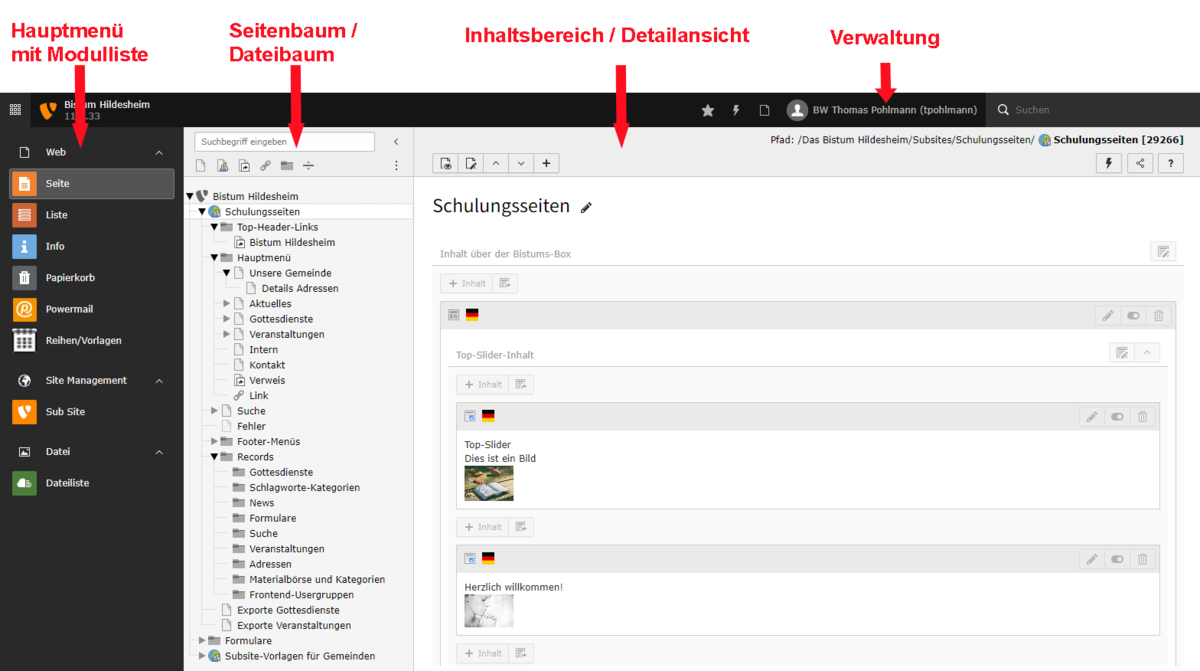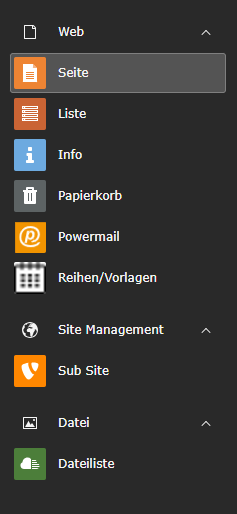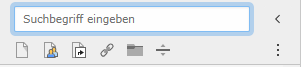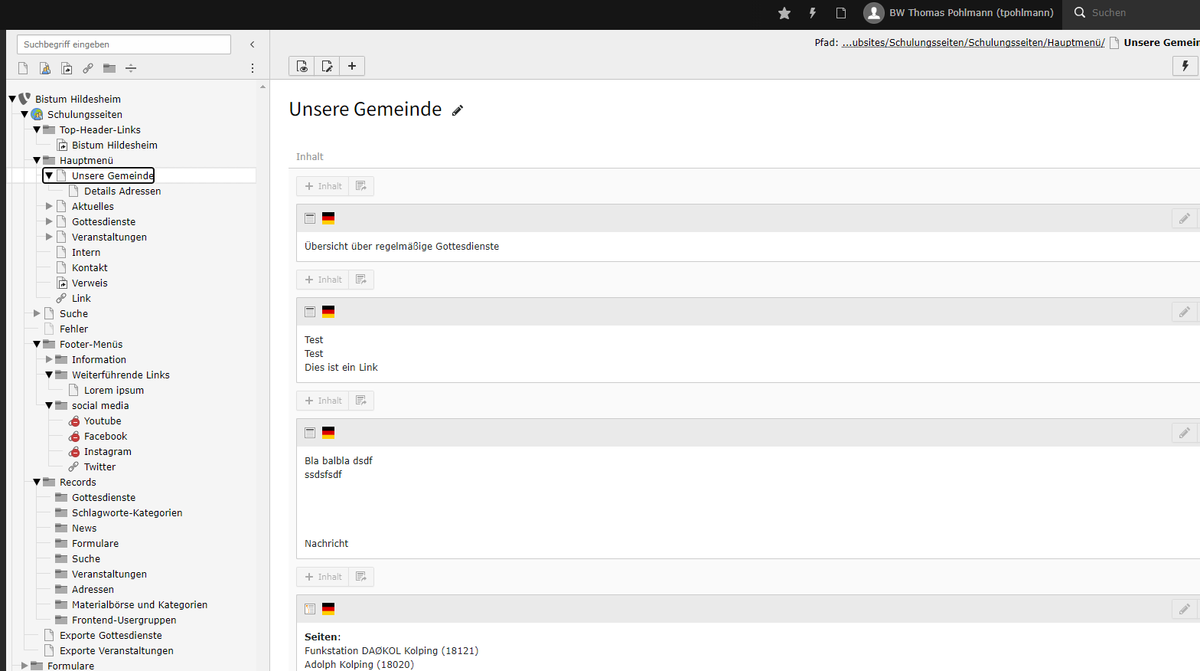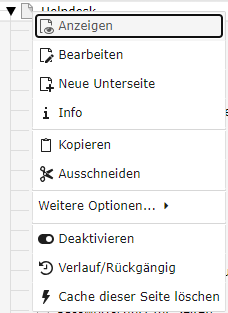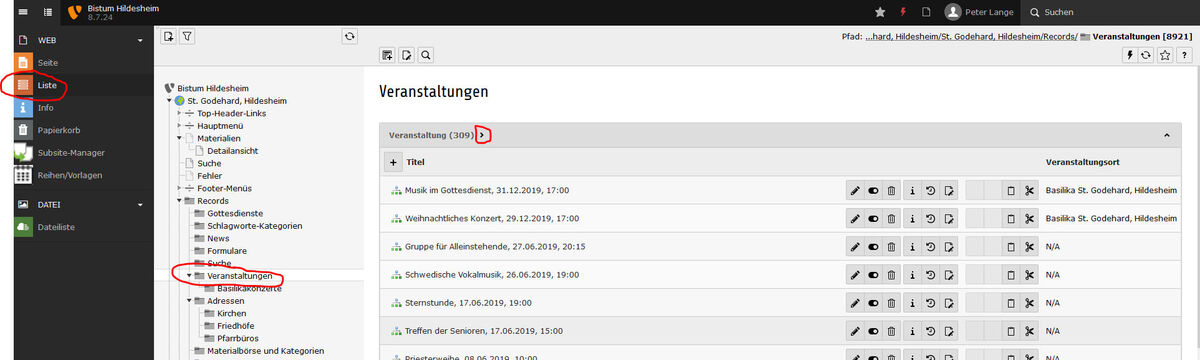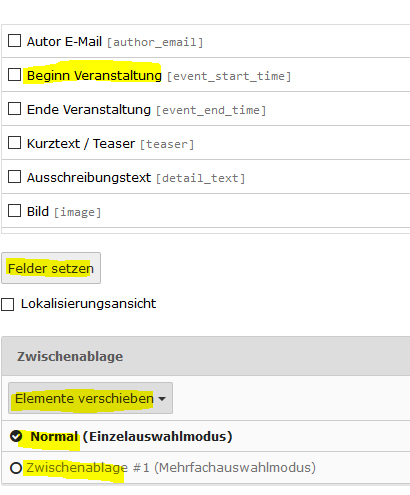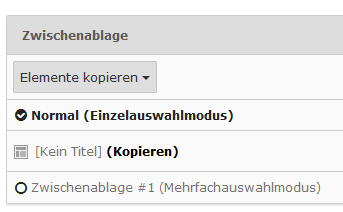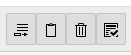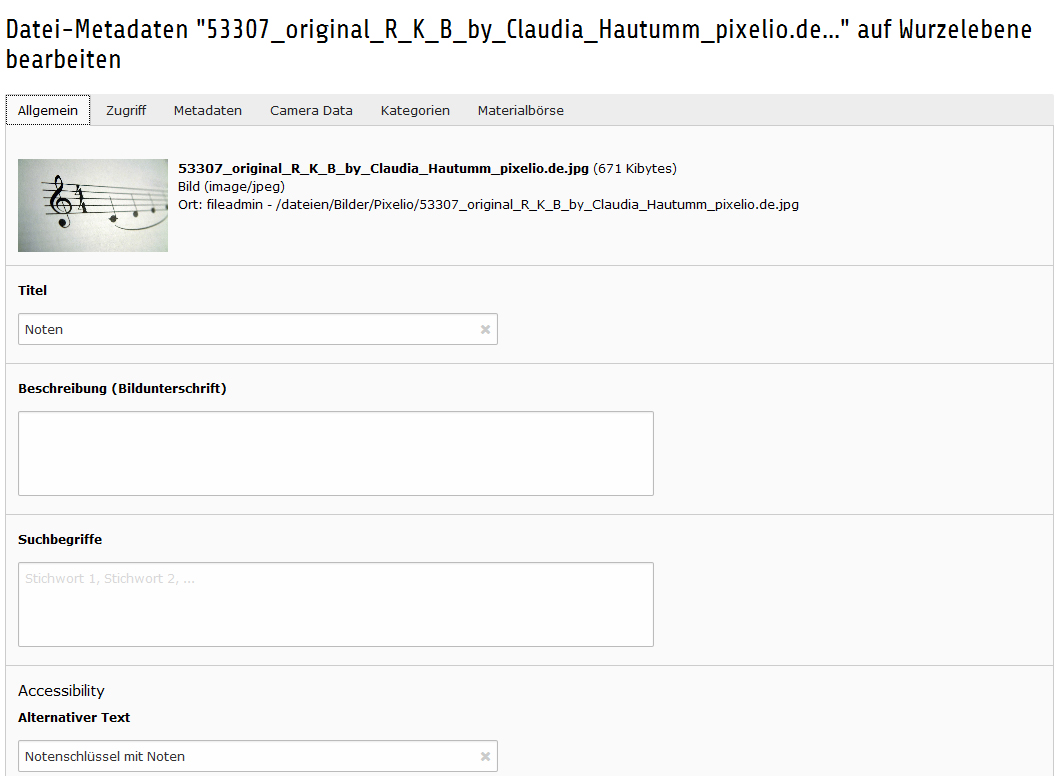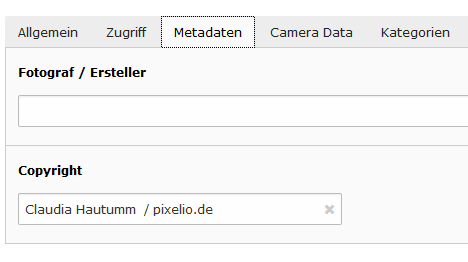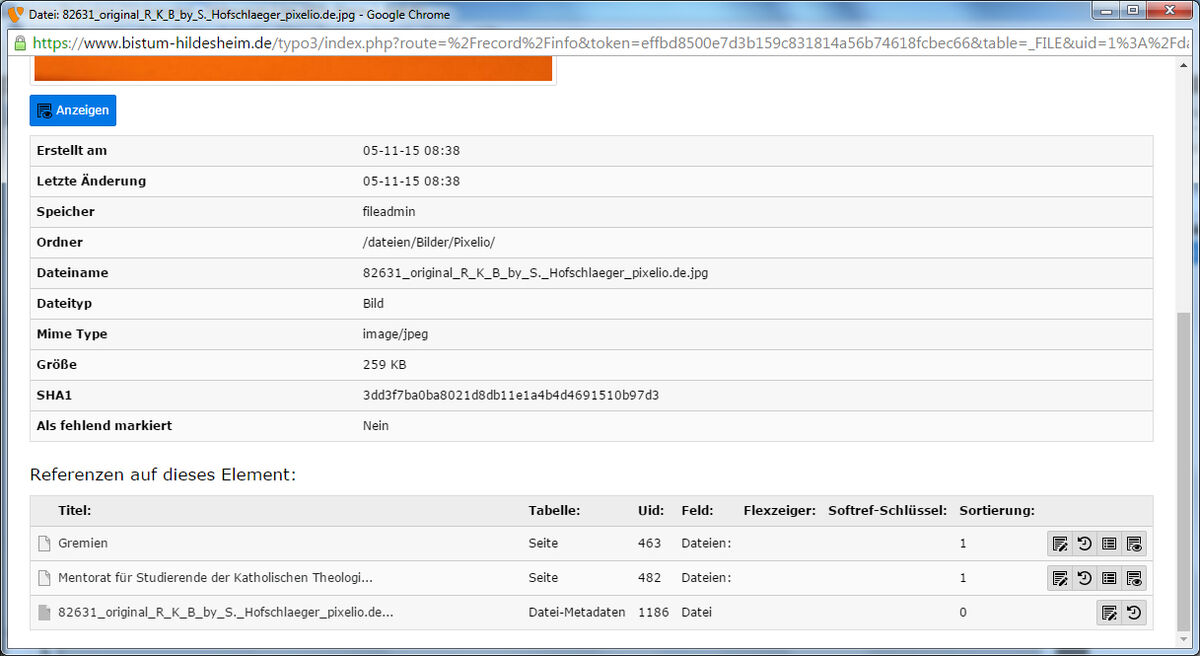Allgemeines
Allgemein
Um in Typo3 arbeiten zu können, benötigen Sie ganz grundlegend einen Internetzugang, Zugangsdaten für dieses System von Ihrem Webmaster und im Bestfall etwas Verständnis für Websitestrukturen. Außerdem sollten Sie eine aktuelle Version von einem der drei „großen“ Browser benutzen (Mozilla Firefox, Google Chrome, Microsoft Edge).
Begriffsdefinitionen
Frontend und Backend
Zur Struktur eines Web Content Management Systems gehört die Trennung von Frontend und Backend. Das Frontend ist die Website, wie sie der Besucher zu sehen bekommt. Der Backend-Bereich ist der Verwaltungsbereich, der ebenfalls über einen Webbrowser erschlossen wird und wo die Redakteure inhaltliche Änderungen vornehmen können. Außerdem kann man über das sogenannte In-Page-Editing auch ohne direkt in das Backend gehen zu müssen viele Inhaltselemente schnell bearbeiten, eingeloggt muss man trotzdem sein.
Zugriff zum Backend-Bereich von TYPO3 erhalten Redakteure, indem sie der URL „/TYPO3“ anhängen, zum Beispiel www.bistum-hildesheim.de/typo3/
Es wird eine Login-Seite angezeigt, wo sich der Redakteur nach Eingabe seines Benutzernamens und Passworts anmelden kann.
TYPO3-Content
Es gibt verschiedene Arten von Inhalten (Content) – dazu gehört im einfachsten Fall ein Text. Der Content kann jedoch darüber hinaus durch Bilder, Videos, Musikdateien, usw. erweitert werden.
TYPO3-Extensions
Für TYPO3 gibt es eine Vielzahl an Extensions (Erweiterungen), mit denen sich die Grundausstattung des Systems erweitern lässt. Extensions werden vom Administrator in die TYPO3-Website integriert und gemäß den jeweiligen Erfordernissen konfiguriert.
Zu den Erweiterungen zählen beispielsweise Veranstaltungen, Nachrichten (News) und Formulare. Weiterführende Erläuterungen dazu finden sich weiter unten in diesem Handbuch.
Das Caching Prinzip
Sie haben einen Inhaltsbereich überarbeitet oder einen neuen Inhalt eingestellt, das Ergebnis abgespeichert und auf „sichtbar“ gesetzt. Dennoch erscheint die Änderung wider Erwarten nicht im Frontend.
Wird eine Seite nun von einem Besucher zum ersten Mal aufgerufen, so muss TYPO3 die Inhalte zunächst aus der Datenbank zusammensuchen, in die entsprechenden Marker einfügen und (serverseitig) die Seite aufbauen. Das Ergebnis wird dann als HTML-Seite an den Browser des Benutzers geschickt und als fertige Webseite angezeigt. Insbesondere bei einer gut frequentierten Website mit vielen Inhaltsseiten kann dadurch die Wartezeit bis zur Anzeige der fertigen Seite verhältnismäßig lang ausfallen.
Übers Typo3 kann man diesen Vorgang wie folgt beschleunigen: Statt jedes Mal die komplette Seite neu aufzubauen, wird das Ergebnis gecached. Dabei wird eine Kopie der erstellten Seite zwischengespeichert und kann beim Aufruf durch den nächsten Besucherschneller angezeigt werden. Dadurch wird vermieden, dass die Informationen unter relativhohem Aufwand ständig neu generiert werden müssen.
Voraussetzungen für das Arbeiten mit Typo3
Anmeldung
Ihren Benutzernamen sowie das dazugehörige Passwort erhalten Sie bei dem zuständigen Webmaster. Ihre Zugangsberechtigung ist Seiten-gebunden, d.h. Sie können nur die Seiten sehen und bearbeiten, für die Sie auch verantwortlich sind.
Um sich im Redaktionssystem TYPO3 anzumelden, geben Sie in Ihrem Browser die Domain ihrer Webseite gefolgt von einem /typo3 ein. Beispiel: www.bistum-hildesheim.de/typo3.
Auf dieser Seite können Sie dann Benutzernamen und Passwort in die entsprechenden Felder eintragen.
Das Typo3-Backend
Das Backend gliedert sich in drei Bereiche: Links befindet sich das Hauptmenü, in dem man unterschiedliche Module wie etwa die "Seiten"- opder die "Listen"-Funktion auswählen kann. Rechtsdavon befindet sich der "Seitenbaum", der sich - je nach Bedarf - auch in einen Dateibaum wandeln kann. Das große Feld auf der rechten Seite biete die Dateilansicht der jeweils im Seiten- bzw. Detailbaum ausgewählten Inhaltselemente.
Die obere schwarze Zeile enthält Verwaltungselemente wie Benutzereinstellungen, Übersicht über geöffnete Dokumente und Favoriten.
Symbolerklärungen

Mit dieser Funktion können Sie die ausgewählte Seite bzw. Templates bearbeiten

Mit dieser Funktion können Sie die ausgewählte Seite kopieren und an anderer Stelle im Seitenbaum einfügen

Mit diesem Tool können Sie ausgewählte Elemente ausschneiden und an anderer Stelle einfügen.

Hier wird der Bearbeitungsverlauf angezeigt, das heißt wer, wann, was an dieser Seite erstellt hat. Darüber hinaus können mit Hilfe des Pfeils in der ersten Spalte vorgenommene Änderungen rückgängig gemacht werden.

Mit diesem Symbol können Sie ein neues Element anlegen. Elemente können Seiten sein, aber auch Templates. Im Modul "Seiten" öffnet es den "Taggle Drag in Wizard", über den neue Elemente mit "Drag und Drop", also mit dem Greifen (sprich "drag" - anklicken und gedrückt halten) und an gewünschter Stelle fallen lassen (sprich "drop" - Maustaste lösen), erstellt werden können. Im Modul Seiten werden neue Elemente mit folgendem Symbol erstellt:


Mit dieser Funktion können Sie ein Inhaltselement löschen.
Mit diesem Symbol schließen Sie das gerade bearbeitete Element.
Wenn Sie ein Element schließen wollen, welches noch ungespeicherte Änderungen enthält, erscheint eine Abfrage. Hier können Sie entscheiden, ob Sie die Änderungen verwerfen oder das Element speichern und schließen wollen.
Mit diesem Symbol speichern Sie die vorgenommenen Änderungen. Vor jeden Wechsel auf eine neue Seite, in ein neues Element, neues Template etc. sollten Sie Ihre Änderungen speichern.
Über dieses Symbol können Sie sich das Element in der Vorschau ansehen. Es öffnet sich ein neues Browser-Fenster.
Über dieses Symbol erstellen Sie ein neues Inhaltselement des gleichen Typs. Es wird unterhalb des gerade bearbeiteten Elements eingefügt.
Über dieses Symbol löschen Sie das geöffnete Inhaltselement.

Aktivieren: Damit machen Sie ein bis dahin verborgenes Inhaltselement sichtbar.

Deaktivieren: Damit deaktivieren Sie ein bis dahin sichtbares Inhaltselement.
Verwaltung von Benutzer- und Backendeinstellungen
Favoriten
Sie können sich Seiten und Ordner als Favoriten speichern. Über den Stern können Sie dann auf ihre Favoriten zugreifen.
Cache / Speicher
Manchmal sind Veränderungen im Backend nicht sofort im Frontend sichtbar. Das liegt daran, dass die Browser oft eine Kopie der Seite für einen schnelleren Aufruf zwischenspeichern. Mit dem Klick auf den Blitz wird dieser Cache gelöscht und die veränderte Seite wird dann wieder korrekt angezeigt.
Geöffnete Dokumente
Über das Seitensymbol bekommen Sie einen Überblick über geöffnete bzw. kürzlich geöffnete Dokumente. So können Sie diese Seiten oder Inhaltselemente schnell und einfach erneut zur Bearbeitung öffnen. Eine Zahl am Symbol zeigt an, wie vielen Elemente aktuell noch geöffnet sind.
Benutzereinstellungen
Über einen Klick auf Ihren Namen rechts oben wird Ihnen ermöglicht Ihren Namen, Ihre E-Mail-Adresse, ihr Passwort sowie andere Systemeigenschaften für Ihr eigenes Benutzerkonto zu bearbeiten, dort können Sie sich auch ausloggen.
Das Hauptmenü mit Modulliste
Seite
Der wichtigste Menüpunkt ist sicherlich Seite. Dieses Modul ermöglicht es, die Inhalte bestehender Seiten zu editieren und neue Seiten anzulegen. Seiteninhalte sollten grundsätzlich über die Seiten-Ansicht gepflegt werden.
Liste
Über das Modul Liste werden hauptsätzlich Datensätze wie Nachrichten, Veranstaltungen oder Adressen gepflegt, die in so genannten "Record"-Ordnern abgelegt werden. Diese Datensätze können dann über PlugIns auf Seiten automatisiert angezeigt werden.
Darüber hinaus wird über das Modul auf Seiten eine Liste der vorhandenen Datensätze angezeigt. Allerdings empfiehlt sich für das Bearbeiten gängiger Content-Inhalte das Modul Seite, da die Inhaltselemente der ausgewählten Seite dort visuell übersichtlicher angezeigt werden und intuitiver lokalisiert werden können.
Info
Das Info-Modul gibt Auskunft über die Seite, ihre Struktur oder wer sie bearbeitet hat.
Papierkorb
Der Papierkorb enthält gelöschte Element. Sollten Sie versehentlich etwas gelöscht haben, können Sie das entsprechende Element über dieses Modul wiederherstellen.
Powermail
Das Modul Powermail spielt im Zusammenhang mit Formularen eine wichtige Rolle. Die Einsendungen beispielsweise eines Anmeldeformulares werden unabhängig vom E-Mail-Versand im System gespeichert und können über das Modul als Liste eingesehen und exportiert werden.
Reihen/Vorlagen
Über dieses Modul können bereits vorhandene Veranstaltungen zu einer Reihe umgewandelt werden. Dies ist insbesondere bei Gottesdiensten eine wertvolle Hilfe.
Sub Site
Das Modul "Sub Site" steht nur Hauptredakteuren zur Verfügung. Hierüber wird die allgemeine Konfiguration der Webseite (Logo, Farbe...) vorgenommen. Außerdem erfolgt in diesem Modul die Verwaltung von Benutzern des Backends.
Dateiliste
Dieses Modul ermöglicht den Zugriff auf Dateien und Ordner des Webservers, wo Medien wie Bilder, PDF-Dateien, Videos und Audiodateien hinterlegt werden. Hier können Sie auch entsprechende Unterordner anlegen, um den Überblick über ihre Datein zu behalten.
Bevor Sie ein Bild oder eine Datei auf einer Seite einbauen können, muss es zunächst auf den Webserver hochgeladen werden, damit es zur Verfügung steht. In TYPO3 ist dies auf zwei Wegen möglich: Die Datei wird entweder direkt in ein Inhaltselement geladen oder zuvor über das Modul Dateiliste. Danach steht sie dann zentral für den Einbau an einer oder mehreren Stellen des Webportals zur Verfügung.
Aufbau und Symbole des Seitenbaums
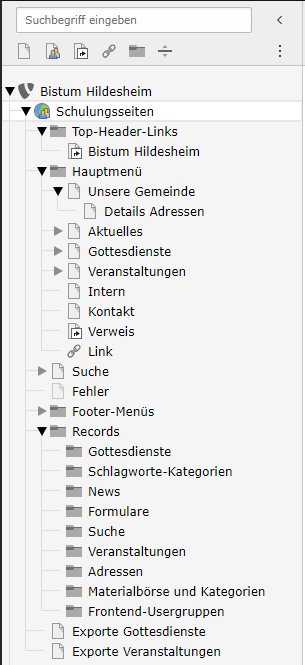
Über die Pfeile bzw. Dreiecke können Sie Teile des Seitenbaums auf- oder zuklappen und sich damit durch die Baumstruktur navigieren.
Die Seite mit der Weltkugel ist ihre Startseite.
Auf der nächsten Ebene folgen standardmäßig die Bereiche "Top-Header-Links", "Hauptmenü" und "Footer-Menüs". Sie sind durch ein Ordner-Symbol gekennzeichnet. Ihre Bezeichnungen tauchen auf der Webseite nicht auf.
Die Einträge beim Top-Header finden Sie je nach gewählten Template auf Ihrer Webseite entweder oben links oder oben rechts.
In den Footer-Menüs am Seitenende befinden sich überlicherweise Seiten wie Kontakt, Datenschutz, Impressum. Hier können Sie auch Weiterführende Links oder Verlinkungen zu Ihren Social-Media-Accounts anlegen.
Achtung: Im Gegensatz zu normalen Ordnern werden die Bezeichnungen von Unterordner in den Footer-Menüs auf der Webseite als Spaltentitel für die darunter liegenden Einträge angezeigt.
Unterhalb des Hauptmenüs liegt der Schwerpunkt Ihrer Webseite mit den unterschiedlichen Seiten. Diese können Sie mit verschiedenen Inhaltselementen selbst gestalten.
Keinen eigenen Inhalt haben dagegen Verweise und Links. Sie sind aber zur Einbindung in die Menüstruktur ihrer Webseite hilfreich. Verweise führen dabei zu anderen Seiten im System, Links zu externen Webseiten.
Neue Einträge können Sie aus dem oberen Funktionsmenü anklicken und mit gedrückter Maustaste an die gewünschte Stelle im Seitenbaum ziehen. Die Einträge sind zunächst automatisch deaktiviert, so dass Sie die Einträge oder Seiten erst in Ruhe bearbeiten und dann nach Fertigstellung aktivieren können.
Sie können die Einträge im Seitenbaum durch Klicken und Gedrückt-halten der linken Maustaste in ihrer Position verschieben. Wenn die Seite an der gewünschten Position ist, lassen Sie die Maustaste los. Dann erfolgt eine Abfrage, ob Sie die Seite verschieben, kopieren oder die Aktion abbrechen wollen.
Mit einem linken Mausklick auf die gewünschte Seite, öffnet sich rechts das aktive Modul zum Bearbeiten der Seite:
Mit einem rechten Mausklick auf die gewünschte Seite öffnet sich ein Kontextmenü mit einer Reihe von Bearbeitungsoptionen/Werkzeugen.
Arbeiten im Listenansichten
Listenansichten sind immer dann wichtig, wenn man in einem Record-Ordner arbeitet, das betrifft z.B. Veranstaltungen, Gottesdienste, News, Formulare, Adressen etc.
Mit dem kleinen Pfeil rechts neben dem Titel der Liste (z.B. "Veranstaltungen") klappt man die komplette Liste auf, so dass bis zu 100 Datensätze zu sehen sind. Außerdem erscheinen dann am unteren Ende neue Ansichten.
Mit "Felder setzen" kann man im Listenmenü Felder hinzufügen, z.B. den Veranstaltungsbeginn oder der Veranstaltungsort. Danach kann dann die komplette Liste aufwärts oder abwärts sortieren (Pfeil daneben).
Wählt man ganz unten "Zwischenablage" aus, so kann man dann in der Liste darüber mehrere Einträge gleichzeitig auswählen, z.B. um sie alle zu löschen oder zu verschieben bzw. zu kopieren. Letzteres ändert man mit über den kleinen Pfeil neben "Elemente verschieben".
Arbeiten mit der Dateiliste
Generell dient die Dateiliste ausschließlich zur Verwaltung der Bilder und Dokumente. Hier lassen sich außerdem keine (optischen) Veränderungen am Bild oder Dokument wahrnehmen. Dies muss vor dem Hochladen mit externen Programmen (z.B. Photoshop, Word) gemacht werden. Außerdem sollte darauf geachtet werden, dass man die Bilder in den richtigen Ordner hochlädt und sich z.B. keine PDFs im Bilderordner befinden und umgekehrt. Soll eine Bild-/Dateienserie mit z. B. mehr als 10 Bildern hochgeladen werden, bietet es sich an, einen eigenen Ordner zu erstellen.
Hochladen von Dateien
Zuerst wählt man im Menü ganz links das Symbol „Dateiliste“ aus. Dann wählt man mit einem Klick den Zielordner aus oder erstellt einen neuen Ordner, hierzu Punkt Ordnerverwaltung.
Eine oder mehrere Dateien lädt man mit einem Klick auf das Symbol in der Mitte hoch.
Nun öffnet sich ein neues Fenster mit der gewohnten Explorer-Ansicht, wo Sie eine oder mehrere Dateien auswählen können. Beim Klick auf „Öffnen“ schließt sich die Ansicht und bei Typo3 im ausgewählten Ordner erscheint nun die hochgeladene Datei hervorgehoben. Um nun Eigenschaften bearbeiten zu können, müssen Sie die Seite gegebenenfalls aktualisieren, indem man nochmals auf denselben Ordner im Seitenbaum links klickt oder die Seite über das Icon rechts oben neu lädt.
Suche
Über das Suchfeld innerhalb der Dateiliste können alle Dateien durchsucht werden. Die Suche wird mit dem Suchfeld oberhalb der Liste ausgeführt. Es werden die angezeigte Liste und alle darunterliegenden Ordner durchsucht.
Ordnerverwaltung
Um einen neuen Ordner anzulegen aktivieren Sie das +, wenn Sie sich an der Position befinden, wo Sie den neuen Ordner haben wollen. Nach dem Klick kann man jetzt den Namen eingeben.
Hat man Dateien in den falschen Ordner geladen, lassen sie sich im Nachhinein verschieben oder kopieren, indem man auf das Scheren- oder Kopiesymbol links von der Spalte „Typ“ von dem Bild/der Datei klickt, dann in den Ordner geht, in den man es hineinschieben will und auf das Einfügen-Symbol klickt. Dabei bleiben alle Verlinkungen auf der Seite erhalten.
Will man die Dateien umbennen, klickt man auf den Dateinamen. Die Icons rechts in der Liste neben der Datei dienen zum Ansehen, ersetzen umbenennen, löschen und Einstellen des Fokuspunkts. Wenn man mit der Maus über die Icons geht, sieht man die dahinterliegende Funktion.
Um mehrere Dateien gleichzeitig auswählen zu können, muss der Mehrfachauswahlmodus am Ende der Seite aktiviert werden.
Nun kann man mit dem Setzen von Häkchen in das Kästchen links von der Spalte „Typ“ diese auswählen, alternativ können auch alle Dateien auf der Seite oben am Listenrand ausgewählt werden.
Um diese Auswahl an anderer Stelle einzufügen, muss man sie zuerst in die Zwischenablage kopieren, um sie dann über das Symbol ganz links einzubauen.
Arbeiten mit Bildern
- Es empfiehlt sich, das Bild im Querformat bzw. quadratisch hochzuladen, Hochformate sind möglich, aber im Einbau oft problematisch.
- Die längste Seite des Bildes kann je nach Verwendung 2000 Pixel betragen (Ausnahme kleinformatige Bilder wie Kontaktbilder etc.).
- Beim Hochladen von externen Bildern sollte darauf geachtet werden, dass die Nutzerrechte vorliegen, und dass der Urheber in den Metadaten aufgeführt wird (siehe unten).
- Unter Allgemeines sollte das Bild einen kurzen treffenden Titel haben (benutzer- und suchmaschinenfreundlich)
- Der Alternativtext beschreibt konkret und kurz, was auf dem Bild zu sehen ist. Er würde dem Benutzer erscheinen, wenn das Bild nicht geladen werden konnte und eine Suchmaschine ordnet das Bild bei entsprechenden Inhalten höher ein. Außerdem wird er sehbehinderten Menschen durch ein Vorleseprogramm vorgelesen.
Die „Allgemeines“-Seite öffnet sich normalerweise standardisiert, wenn man in der Dateiliste den Bearbeitungsicon anklickt. In die Metaebene eines Bildes gelangt man, indem man auf den Überpunkt „Metadaten“ klickt. Um juristische Konsequenzen, Strafzahlungen und Abmahnungen zu vermeiden, ist Regel 3 unbedingt ernst zu nehmen. So muss z. B. bei Bildern von Pixelio.de und anderen Fotoportalen die kommerzielle Nutzung erlaubt (auch wenn der kirchliche Bereich nicht im wirtschaftlichen Sinne kommerziell ist!) und bei jedem Foto gemäß der jeweiligen Nutzungsbedingungen Fotograf und/oder Herkunft angegeben sein.
Referenzen von Dateien
Unter der Spalte „Ref.“ für „References“ in der Dateiliste kann man auch sehen, wo und wie oft ein Bild oder Dokument auf der Website verwendet wird. Wenn man auf die Zahl klickt, öffnet sich ein Fenster mit den Dateiinformationen, scrollt man nach unten sieht man alle Referenzen.
Unter der Spalte „Tabelle“ steht nun, ob es im Seiteninhalt (als Dateilink, Slider, Bildelement oder Text-und-Bild-Element) oder in den Meta-Daten (erscheinend als Teaser-Bild) einer Seite verwendet wird. Bei „Titel“ erscheint die „Bezeichnung für das Backend“ eines Inhaltselements. Damit ist die Zuordnung gegeben (deswegen betitelt man es auch sinnvollerweise für das Backend). Hat man die „Bezeichnung für das Backend“ nicht ausgefüllt, und weiß immer noch nicht, wo die Datei verwendet wird, gelangt man unter dem Bearbeitungsicon jedoch zu der Bearbeitung des Inhaltselements, in dem die Datei verwendet wird, und somit auch zur Seite wo das Inhaltselement verwendet wird: Nun hat man hoffentlich ausreichend Hinweise, wo die Datei zu finden ist.
Passwort vergessen
Sie haben Ihr Passwort vergessen? Gehen Sie einfach auf die Login-Seite von TYPO3 und klicken Sie auf "Passwort vergessen". Mit Ihrem Benutzernamen können Sie ein neues Passwort anfordern. Es wird an Ihre hinterlegte E-Mail-Adresse geschickt.