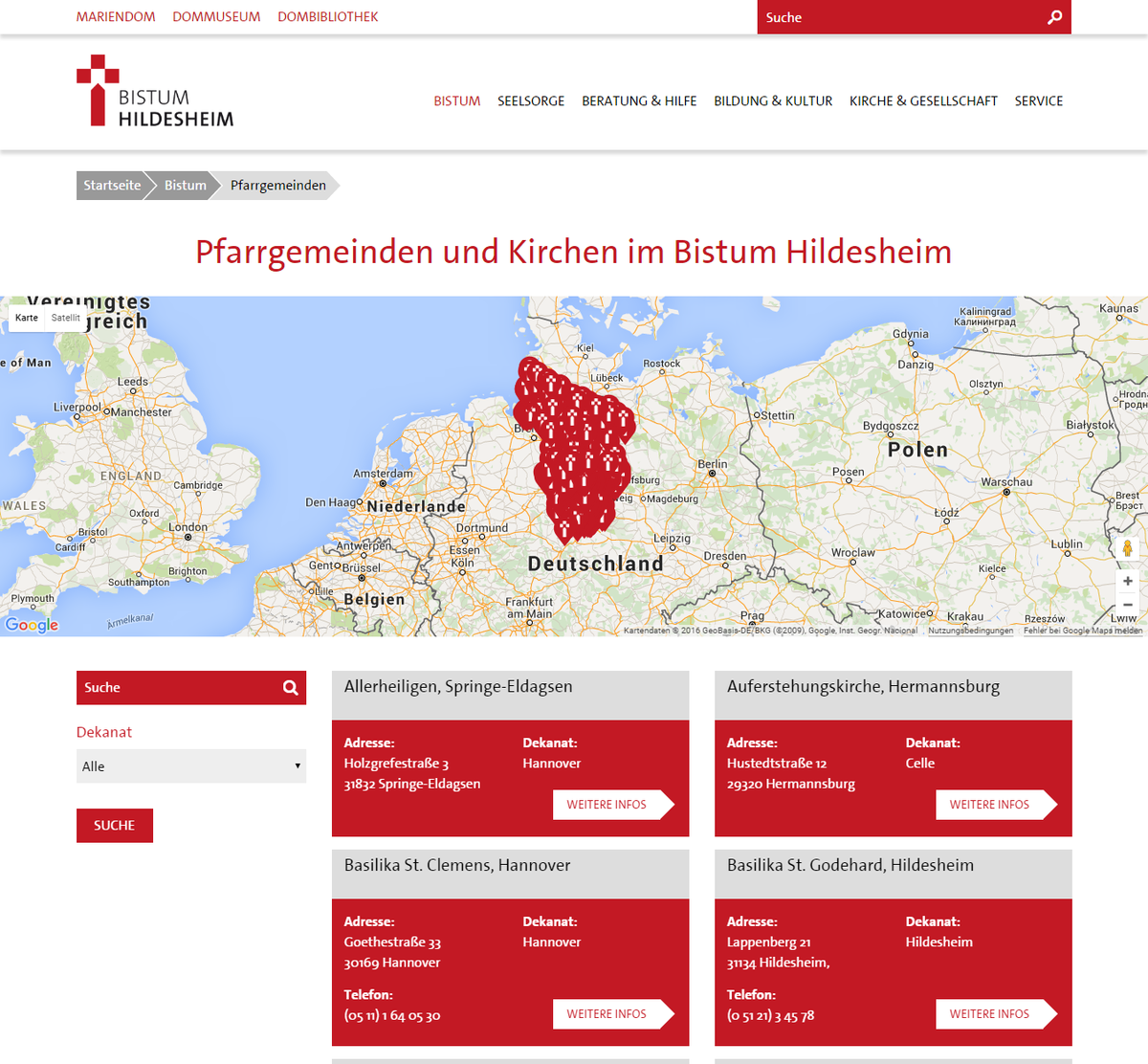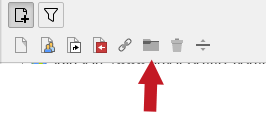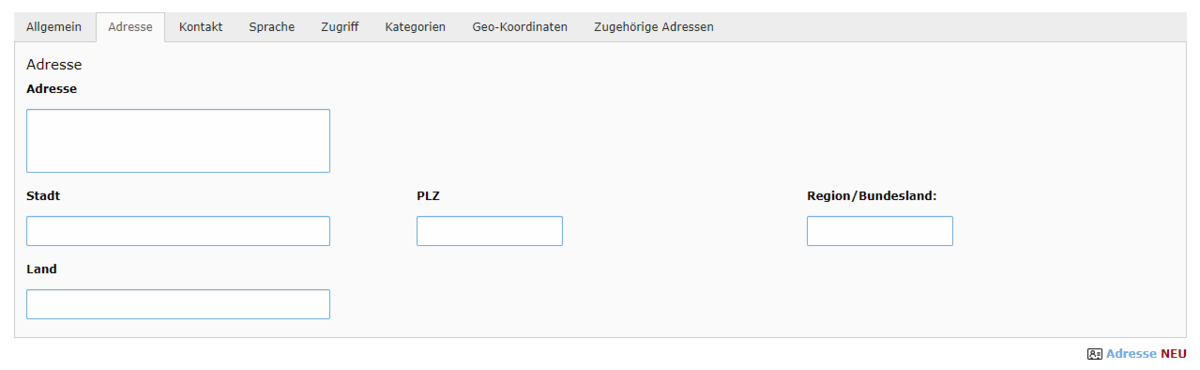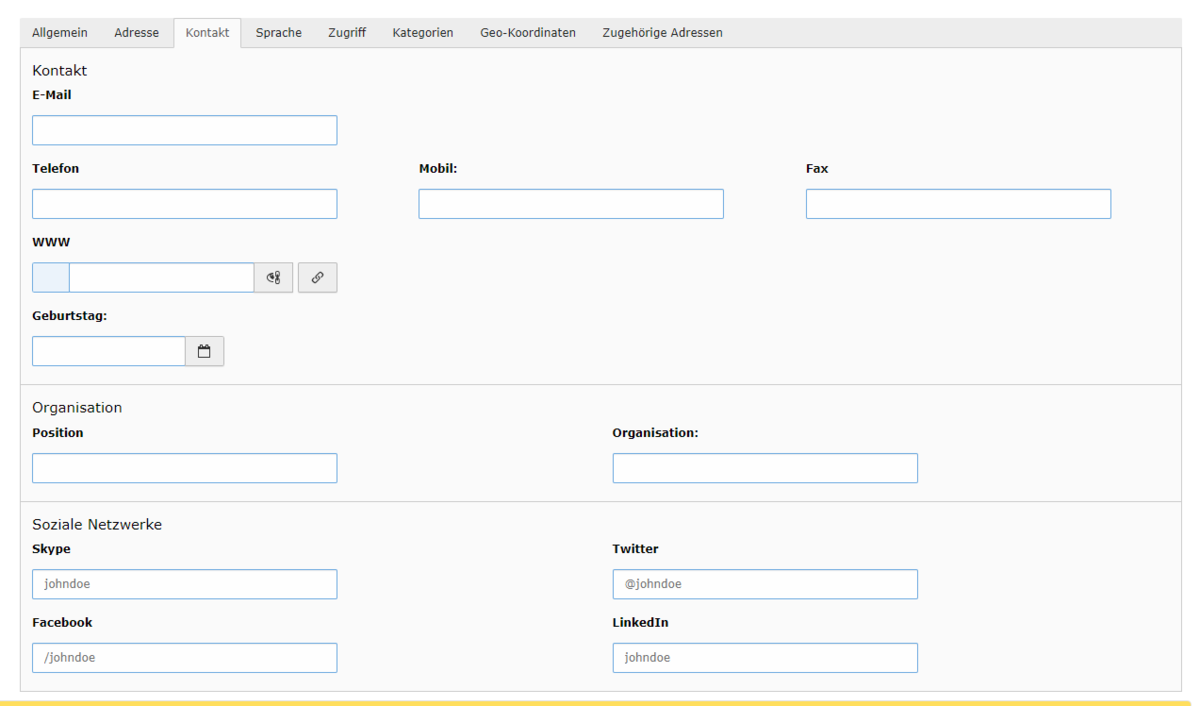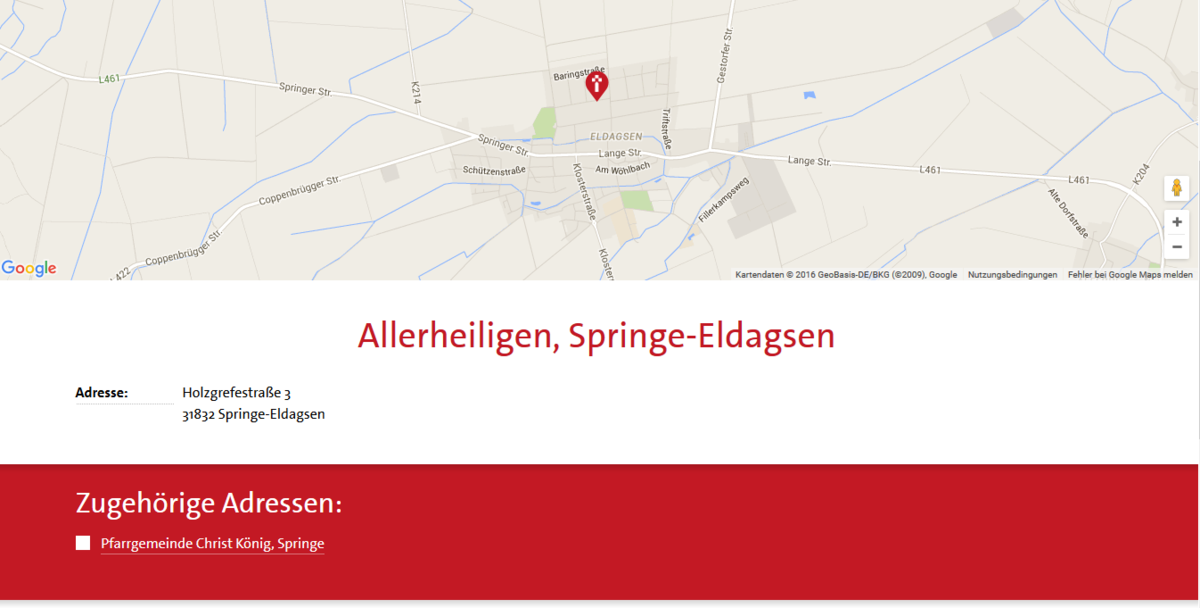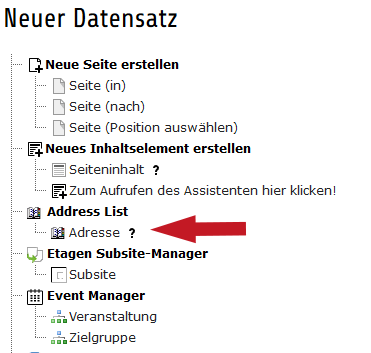Adresskarten
Adresskarten haben im Bistums-CMS mehrere Funktionen: Zum einen können für Gottesdienste mit Adresskarten Kirchorte vordefiniert werden, die dann mit wenigen Klicks eingebunden werden können - anstatt dass die Adressen jedes Mal wieder mühselig von Hand eingegeben werden müssen. Außerdem können die Adresskarten die Datenbasis für eine gesonderte Map-Darstellung liefern, mit der zum Beispiel alle Kirchorte oder alle Kindergärten eine Gemeinde auf ansprechende Weise in einer Kartendarstellung präsentiert werden können.
Adresskarten erstellen
Legen Sie Adresskarten für Veranstaltungen, Gottesdienste und Kartendarstellungen an
Adresskarten sind im Bistums-CMS ein eigener Inhaltstyp, ein sogenannter Record (wie auch Nachrichten oder Veranstaltungen). Records werden nicht direkt auf der Seite gepflegt, sondern in einem eigenen Ordner. Bei den Adresskarten gibt es eine weitere Besonderheit: Jeder Datensatz, den Sie erstellen, sollte in einem eigenen Ordner angelegt werden. Wollen Sie die Adresskarten für die Kindergärten der Gemeinde nutzen, legen Sie unter "Adressen" einen Unterordner namens "Kindergärten" an, für die Kirchen einen Ordner "Kirchen" usw. Um einen Unterordner anzulegen, klicken sie oberhalb des Seitenbaum Seitenbaum Symbol für einen neuen Inhalt. Unterhalb dieses Moduls werden nun die Symbole für weitere Inhalte wie Seiten, Verlinkungen und Ordner angezeigt.
Klicken Sie nun auf das Ordner-Symbol und halten Sie die Maustaste gedrückt. Ziehen Sie das Symbol bei gedrückt gehaltener Maustage bis zum Ordner "Adressen" im Seitenbaum. Halten Sie den Mauszeiger direkt über dem Ordner (dieser sollte dadurch eine farbige Hinterlegung erhalten) und lassen sie die Maustaste los. Es wird ein Unter-Ordner mit dem Namen "Standard-Titel" erstellt. Ändern Sie den Titel in den von Ihnen gewünschten und drücken Sie zum Abschluss einmal die Enter-Taste.
Klicken Sie auf den neu erstellten Ordner. Wechseln Sie im Hauptmenü in das Backendmodul "Liste". Klicken Sie dann im oberen Seitenbereich auf das Symbol für "neuen Datensatz erstellen".
Auf der nächsten Seite wählen Sie bitte unter dem Punkt "Address List" die Option "Adresse".
Adresskarten-Reiter: Allgemein
Auf dem ersten Reiter geben Sie bitte den Titel und bei Bedarf auch den Untertitel für die Adresskarte ein. Optional ist eine Eingabe im Feld "Name/Bezeichnung", dies ist für die Fälle gedacht, in denen bei den Adresskarten noch eine zusätzliche Information angegeben werden soll - so haben wir zum Beispiel die Notfallseelsorger nach Dekanten sortiert aufgeführt, weshalb die Dekanate in den Felder "Titel" aufgeführt wurden, während der jeweilige Notfallseelsorger im Feld "Name/Bezeichnung" aufgeführt wurde.
Für weitere Informationen steht auch noch ein Textfeld zur Verfügung, das frei gestaltet werden kann.
Adresskarten-Reiter: Adresse
Auf dem Reiter "Adresse" finden Sie Eingabemöglichkeiten für die postalischen Adressdaten.
Adresskarten-Reiter: Kontakt
Auf dem Reiter "Kontakt" finden Sie Eingabemöglichkeiten für die unterschiedlichen Kommunikationswege wie Telefon, E-Mail und Webseite.
Die Angaben zum Geburtstag, zur Organisation und den Sozialen Netzwerken werden aktuell nicht bei der Anzeige berücksichtigt.
Wenn Sie den Link zur Webseite eintragen, sollten Sie dafür das Stiftsymbol neben dem Eingabefenster benutzen. Es öffnet sich ein neues Fenster, bei dem Sie im Reiter "Externe URL" unter "Zielfenster" ein Dropdown-Menü finden, das Ihnen die Auswahlmöglichkeit "Neues Fenster" anzeigt. Diese Option sollten Sie nutzen, wenn Sie auf eine externe Seite verlinken, um die Besucher Ihrer Seite nicht zu verlieren.
Adresskarten-Reiter: Kategorien
Wollen Sie ihre die Anzeige ihrer Adresskarte zum Beispiel bei der Verwendung in der Map-Darstellung filtern lassen, können Sie dazu Kategorien verwenden. Beispielhaft können Sie sich das in der Übersicht der Schulen im Bistum anschauen. Auf der Seite werden in der linken Spalte unterhalb der Suche in einem Dropdown-Menü verschiedene Filterkategorien angezeigt (die Kategorien werden aber auch in der Adresskarte angezeigt). Die Hauptkategorie - in diesem Fall "Schulform" - wird dabei über die Elternkategorie bestimmt, unter der die weiteren Punkte angelegt sind (siehe hierzu: Arbeiten mit Kategorien). Die Kategorien sollten sie vorab in dem jeweiligen Ordner anlegen, in dem Sie die Adresskarten sammeln.
Adresskarten-Reiter: Geo-Koordinaten
Wenn die Adresskarten zur Anzeiger in einer Google-Map genutzt werden, generiert das Bistums-CMS aus den eingegebenen Adresskarten automatisch einen Karteneintrag. In den meisten Fällen liegt dieser Karteneintrag auch an exakt der richtigen Stelle. Manchmal allerdings kommt es vor, dass eine Adressangabe nicht richtig zugeordnet wird. In solchen Fällen ist es notwendig, die Positionierung auf der Karten händisch zu korrigieren.
In einem solchen Fall ermitteln Sie zuerst einmal die richtigen Geo-Koordinaten. Gehen Sie dazu einfach auf eine Website, auf der Sie Geo-Koordinaten ermitteln können, zum Beispiel http://www.geokoordinaten.mw-webdev.de. Geben Sie dort die Adressdaten ein und kopieren Sie sich die Geo-Koordinaten in die Eingabefenster auf dem Reiter "Geo-Koordinaten". Klicken Sie auf speichern und kontrollieren Sie das Ergebnis im Frontend. Unter Umständen ist es notwendig, dass sie einmal den Cache leeren, damit die Änderungen angezeigt werden.
Adresskarten-Reiter: zugehörige Adressen
Über "Zugehörige Adressen" lassen sich Adresskarten verlinken, die miteinander in Verbindung stehen. So haben wir zum Beispiel die Kirchorte und Pfarrgemeinden einander zugeordnet. Klicken Sie dazu einfach auf das Ordnersymbol rechts vom größeren Fenster oder auf den Butten "Adresse". Es öffnet sich ihr Seitenbaum. Scrollen Sie bis zu dem Ordner, der die gesuchten Adresskarten enthält, und klicken Sie den Ordner an. Auf der rechten Seite werden Ihnen nun die enthaltenen Adresskarten angezeigt.
Wenn Sie nur eine der Adressen hinzufügen wollen, klicken Sie einfach auf den Titel der Karten. Möchten Sie mehrere Karten in einem Durchgang hinzufügen, klicken Sie auf das Plus-Zeichen vor dem Titel der Adresskarten. Wenn Sie alle gewünschten Karten hinzugefügt haben, können Sie das Auswahlfenster einfach schließen.
Die Reihenfolge der Einträge können Sie durch die Pfeile bestimmen. Dazu wählen Sie einen Eintrag aus und verschieben ihn durch ein Klick auf den entsprechenden Pfeil nach oben oder unten. Über den Papierkorb können Sie einen Eintrag auch wieder löschen.
Google-Map mit Adresskarten erstellen
So zeigen Sie mehrere Orte in einer Karte an und verbinden sie mit einer Übersicht der Adresskarten.
Legen Sie im Seitenbaum eine neue Seite an, der Sie zum Beispiel den Namen "Kirchorte" geben. Legen Sie eine weitere Seite an, diese allerdings als Unterseite der Seite "Kirchorte" und benennen Sie diese Seite beispielsweise "Detail Kirchorte", da hier die Details angezeigt werden.
Öffnen Sie nun die Einstellungen der Detail-Seite (dazu gehen Sie im Seitenbaum auf die Seite und klicken dann rechts im Fenster auf das "Bearbeiten"-Symbol. Alternativ können Sie im Seitenbaum auch einen Rechtsklick auf die Seite ausführen und im dann erscheinenden Pop-up-Menü den Punkt "Bearbeiten" anklicken). Unter dem Reiter "Zugriff" beim Punkt "Sichtbarkeit" entfernen Sie bitte den Haken bei "Deaktiviert" und setzen einen Haken bei "In Menüs verbergen". Klicken Sie dann auf "Speichern und schließen", die restlichen Punkte können Sie ignorieren.
Wechseln Sie zu ihrer Karten-Seite. Klicken Sie dort auf der Seite auf das Symbol für "Neues Inhaltselement erstellen" und wählen Sie unter dem Reiter "Plug-Ins" "Adressen". Die Seite lädt sich neu. Im Reiter "Plug-In" wählen sie unter dem Punkt "Ausgabeart" nun die Option "Listenausgabe" und bestätigten im sich dann öffnenden Fenster die Auswahl mit "ok". Die Seite lädt sich neu.
Unter Record-Ordner wählen Sie nun den entsprechend zuvor angelegten Ordner mit den zutreffenden Adressen (im Beispiel die Kirchorte).
Als Detailseite wählen Sie die ebenfalls bereits erstellte Seite (im Beispiel "Detail Kirchorte") aus. Speichern und schließen Sie diesen Seiteninhalt.
Über dem gerade erstellten Seiteninhalt fügen Sie nochmals ein neues Inhaltselement ein: Klicken Sie dazu erneut im Reiter "Plug-Ins" auf "Adressen". Auf der dann erscheinenden Seite wechseln Sie in den Reiter "Plug-In" und wählen unter dem Punkt "Ausgabeart" nun die Option "Karte" und bestätigten im sich dann öffnenden Fenster die Auswahl mit "ok". Die Seite lädt sich neu.
Fügen Sie bei "Konfiguration der Liste" nun das Plugin der zuvor darunter erstellten Liste ein. Es genügt, wenn Sie in das Feld neben der Lupe die Nummer des Plugins eintippen, dann wird das Plugin zur Auswahl angeboten.
Klicken Sie auf "Speichern und Schließen".
Detailseite einrichten
Wechseln Sie auf die bereits angelegte Detailseite unterhalb der Kirchortseite. Klicken Sie auf das Symbol für "Neues Inhaltselement erstellen", wählen Sie unter dem Reiter "Plug-Ins" das Plug-In "Adressen". Warten Sie bis die Seite neu geladen wurde und wechseln Sie erneut in den Reiter "Plug-In". Ändern Sie nun die Auswahl unter "Ausgabeart" auf Detailansicht und bestätigen Sie erneut das Pop-up-Fenster mit "Ok". Warten Sie, bis die Seite neu geladen wurde und klicken Sie auf "Speichern und schließen".
Fügen Sie nun darüber ein weiteres Plugin ein, Ausgabeart "Karte". Fügen Sie bei "Konfiguration der Liste" nun das Plugin der zuvor auf der darüberliegenden Seite "Kirchorte" erstellten Liste ein. Es genügt, wenn Sie in das Feld neben der Lupe die Nummer des Plugins eintippen, dann wird das Plugin zur Auswahl angeboten.